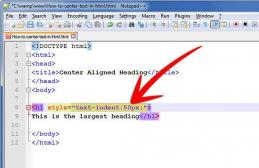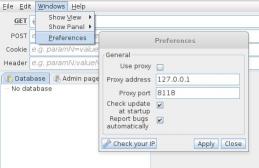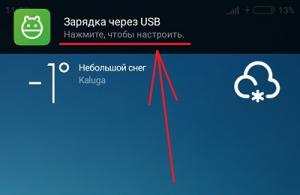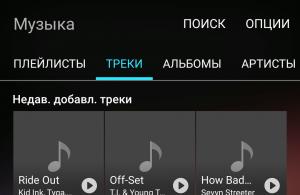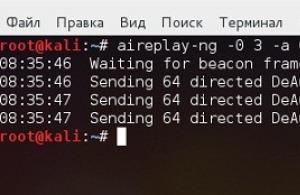Этот процесс не представляет особых проблем, если старый телефон находится в рабочем состоянии, но ведь в большинстве случаев новый телефон покупают после неудачной встречи с асфальтом предыдущего девайса. Что же делать, если в старом телефоне осталась жизненно важная информация, а он находится в нерабочем состоянии?
Для смартфонов на базе Android существует возможность резервного копирования данных и их синхронизации с Google-аккаунтом. "Этой возможностью не стоит пренебрегать. Ведите адресную книгу с привязкой к Google и позвольте телефону автоматически заливать сделанные фотографии на облачное хранилище, и тогда вы сможете получить доступ к личным данным с любого устройства", - отмечает Евгений Иконников, эксперт компании Fly.
Предлагаем вашему вниманию несколько путей, позволяющих выкачать нужные данные с полуживого устройства.
Через системное меню
Резервное копирование пользовательской информации можно провести через расширенный режим запуска. Для начала поместите в телефон microSD-карту с емкостью, большей внутренней памяти телефона. Затем включите устройство, одновременно зажав кнопки питания и увеличения громкости. Вы попадете в системное меню телефона, управление которым проводится при помощи кнопок на корпусе без участия тачскрина.
Выберите меню System recovery, в нем - пункт backup user data. Этим вы запустите процесс копирования бэкапа на карту памяти. Когда процесс завершится, переместите карту в компьютер и найдите папку с расширением backup, которая распаковывается при помощи архиваторов 7zip, WinRAR или Advanced Backup Manager. Далее вы увидите папки, повторяющие файловую систему Android и файлы в формате баз данных db, которые открываются при помощи Microsoft Access.
Через файловый менеджер на компьютере
Этот путь подходит пользователям, на телефоне которых включена отладка по USB.
Скачайте с сайта разработчика и установите на компьютер приложение MyPhoneExplorer, которое позволяет управлять телефоном с персонального компьютера, в том числе и работать с файловой системой.
Через USB-шнур подключите ваш смартфон к компьютеру в режиме «Только зарядка». При подключении через шнур мобильное приложение устанавливается на смартфон автоматически, без подтверждения через тачскрин. Нажмите клавишу F1 для синхронизации компьютера с телефоном, после этого скопируйте содержимое мобильного устройства на компьютер.
Через OTG-кабель
Вернуть управление смартфону с не работающим тачскрином можно, если подключить к нему мышку через OTG-кабель, большинство современных устройств поддерживают такую функцию. После этого в ваших руках оказываются все возможности для извлечения необходимых данных.
Синхронизируйте адресную книгу с аккаунтом Google, и будете иметь к ней доступ с любого устройства. Загрузите специальные приложения для бэкапа SMS-сообщений и журнала звонков (SMS Backup & Restore, Call Log Backup & Restore). Перенесите в архив на SD-карте ваши фотографии, системные настройки, плэйлисты и расположение ярлыков на экране благодаря приложению MyBackup Pro.
Всем привет, уважаемые пользователи! Если ваш телефон по какой-то причине сломался, схоронив в себе всю важную информацию, которая была сохранена в его памяти, то вам в этом случае не стоит огорчаться!
Причем даже если смартфон не получается включить, можно полностью восстановить все файлы. Итак, как вытащить контакты с разбитого телефона, как же исправить данную ситуацию? Давайте разберемся!
Телефонная книга
Начать нужно со списка номеров телефона. Если устройства работает на ОС Android, можно попробовать зайти на Google-аккаунт и ввести тот же логин, что и от «Play Market». Вверху в левом углу Gmail можно попасть прямо в Контакты. В открывшейся вкладке можно проверить, есть ли в списке необходимые адресаты. Все номера можно импортировать, воспользовавшись функцией «Задачи».
С iPad и iPhone можно посетить сайт iCloud.com, на котором паролем будет пароль от местной учетной записи, а логином будет электронная почта. Для iPad нужно использовать данные, которые используются для входа в систему App Store.
Android: Bluetooth, Wi-Fi или USB. Немногие люди хранят важные данные в аккаунтах, да и доступ может быть утерян. В данном случае можно попробовать синхронизировать свой смартфон с компьютером, применяя отладку через Bluetooth, Wi-Fi или USB.
Данные, которые хранятся в iPad и iPhone, содержатся в iTools, имея формат резервной копии. Очень важно делать эти копии самостоятельно перед обновлением системы. Именно в этом случае все сообщения, заметки, видео, фото и телефонные контакты будут сохраняться в виртуальном хранилище iTools.
MyPhoneExplorer
Используя данное программное обеспечение можно управлять неисправным девайсом через стационарный компьютер или ноутбук. Подсоединяя некоторые модели к компьютеру, по умолчанию начинается подзарядка. Чтобы обойти это при не работающем сенсоре или отключенном экране, нужна файловая система, из которой можно скопировать, нажав клавишу «F1». Далее открываем телефонную книгу, изображения, а также другие важные данные.
OTG-кабель
Вытащить контакты с разбитого телефона можно при помощи OTG кабеля. При неработающем сенсоре можно попробовать наладить управление, подключив через OTG-кабель обычную мышку.

При таком способе смартфон будет реагировать не на прикосновения пальца, а на нажатие на кнопку мышки.
Чтобы восстановить и скопировать имеющиеся на устройстве sms-сообщения и журнал звонков, были изобретены приложения типа «SMSBackup & Restore», а также «CallLogsBackup». Используя эти программы можно восстановить сообщения, которые пропали и, при необходимости, создать резервные копии. Но эти программы лучше всего использовать перед окончательной поломкой телефона.
Чтобы скопировать данные со смартфона, можно загрузить на компьютер программу удаленного управления, которая называется «Аndroidscreencast». Чтобы воспользоваться программой аппарат нужно подключить через шнур USB, после чего попытаться сохранить все хранящиеся в смартфоне данные. Далее предлагаю вам посмотреть следующее видео «Как вытащить контакты, фото и видео из разбитого телефона».
Отсутствие синхронизации
При цикличном выключении и включении аппарата или если он включен, но его не видит компьютер – нужно применить расширенный режим запуска. Так, нужно вставить microSD-карту, одновременно зажать кнопки увеличения громкости и питания, войти во вкладку «Systemrecovery», выбрать строчку «backupuserdata» и после этого выполнить копирование данных.
Если смартфон не заряжается, не включается после выключения или если при отключении зарядки телефон сразу же выключается, можно попробовать заменить аккумулятор. В противном же случае следует выполнить полную диагностику.
Также телефон может работать со значительными сбоями из-за слетевшей прошивки или установленного не лицензионного обновления. При такой проблеме вариантов последствий и причин может быть множество, поэтому лучше обратиться в специализированный сервисный центр к опытному мастеру.
В некоторых случаях девайс уже нельзя отремонтировать, но получить с него данные крайне необходимо. Наиболее радикальным, но эффективным способом будет выпайка микросхемы памяти. Данная процедура является довольно сложной, которая выполняется с использованием специализированного оборудования. Чтобы скопировать требуемую информацию, нужно установить извлеченную микросхему в работающий телефон.
Все поломки современных смартфонов мастера условно делят на 2 группы:
1. Неисправность программного обеспечения. Это может быть некачественная прошивка или же девай может быть заражен вирусом. Может произойти сбой работы и т.д. При этом возникают трудности чтобы самостоятельно вытащить контакты со сломанного телефона.
2. Неисправность «железа»: отключение тач-пада, телефон утонул или же разбился, дисплей не загорается, выход из строя микросхемы.
С неполадками, которые состоят в первой категории, вполне можно справиться самостоятельно, причем для этого не обязательно иметь особые навыки ремонта девайсов. Для исправления неисправностей со второй группы понадобятся опыт и знания. Если смартфон начал неправильно работать после утопления или падения, скорее всего, вся проблема именно в «железе».
Экран, который отказывается включаться, вызывает больше вопросов. Довольно непросто понять, что же стало причиной появления данной поломки: повреждение в физическом плане или неисправностях программного обеспечения. Выявить это можно с помощью диагностики. Многие сервисные центры работают с самыми разными типами повреждений и поломок смартфонов. Вернуть девайсу работоспособность и выяснить причину, которая привела к его неисправности, поможет опыт, а также применение передового оборудования. Клиент может изначально заказать диагностику своего телефона и потом решить, как поступить: оставить телефон мастеру для ремонта или попробовать самостоятельно решить определенную проблему.
Но иногда проще перебросить контактную книгу на компьютер. Здесь она точно будет в целости и сохранности, а в определенный момент вы её скопируете на новый аппарат. Однако возникает вопрос. Как скопировать контакты с Андроида на компьютер? Разве это возможно?
Компьютер легче всего использовать в качестве резервного хранилища. Многие пользователи регулярно кидают на него созданные при помощи встроенной в смартфон камеры фотографии. Здесь же хранятся запасы музыки. Так почему бы не сохранять время от времен на ПК и контакты? В дальнейшем в случае поломки или кражи телефона все ваши контакты никуда не пропадут.
Следует помнить и о том, что иногда передача телефонной книги с одного устройства на другое по воздуху бывает невозможной. Например, как вы это сделаете в том случае, если экран разбит, а тачскрин не реагирует на ваши прикосновения? В таком случае на помощь приходит компьютер - нужно лишь подключить к нему смартфон при помощи USB-кабеля.
Самый простой способ
Проще всего скачать контакты, воспользовавшись встроенными в операционную систему Android средствами. Для этого совершите следующие действия:
Шаг 1. Зайдите в меню смартфона и откройте приложение «Контакты ».
Шаг 2. Здесь вам следует нажать на троеточие, расположенное в правом верхнем углу, после чего выбрать пункт «Импорт/Экспорт ».

Шаг 3. На смартфонах Samsung и некоторых других потребуется промежуточное действие в виде нажатия кнопки «Настройки ». Так вы попадете в отдельное меню, в котором вы без труда обнаружите нужный вам пункт, посвященный импорту и экспорту номеров.

Шаг 4. Нажав на соответствующий пункт, вы увидите всплывающее меню. Здесь следует нажать «Экспортировать в файл VCF ». В зависимости от модели телефона, данный пункт может иметь другое название. Например, «Экспорт на накопитель ».

Шаг 5. Далее следует выбрать место, куда будет сохранен файл с контактами. Не исключено, что здесь у вас будет присутствовать облачное хранилище в виде Google Диска. Можно сохранить файл именно на нём - затем останется лишь открыть свой аккаунт на компьютере. Но мы создадим файл с контактами в папке «Загрузки ».

Шаг 6. Дайте название файлу.

Шаг 7. Подключите смартфон к компьютеру посредством рабочего USB-кабеля. Найти созданный файл вы сможете в папке Download . Вам остается лишь скопировать или вырезать его.

Шаг 8. При покупке нового смартфона вам предстоит выполнить все действия в обратном порядке. То есть, вы скопируете файл в память телефона, после чего во всплывающем меню выберите пункт «Импортировать из файла VCF ».
Сохранение контактов при помощи аккаунта Google
Если у вас в настройках устройства включена синхронизация контактов с серверами Google, то можно поступить ещё проще. Вы можете перенести контакты без привлечения смартфона. Это особенно актуально для того случая, когда аппарат сломан.
Шаг 1. Зайдите на страницу contacts.google.com . Здесь вам следует нажать на кнопку «Экспортировать », при необходимости развернув вкладку «Ещё ».

Шаг 2. В новой версии сервиса экспорт контактов не поддерживается (по состоянию на лето 2016 года). Google предлагает перейти к прежней версии данной странички.

Шаг 3. Здесь выделите все контакты, после чего нажмите кнопку «Ещё » и выберите пункт «Экспорт ».

Шаг 4. Во всплывающем меню укажите, какие именно контакты требуется сохранить, а также какой формат следует использовать. Когда вы это сделаете - нажмите синюю кнопку «Экспорт ».

Использование сторонних программ
При необходимости вы можете воспользоваться и какими-то сторонними программами. Например, неплохо себя показывает Airdroid. Он поможет скинуть номера по воздуху. На смартфон при этом устанавливается соответствующее приложение, а на компьютере достаточно использования любого интернет-браузера.
Ещё сохранить контакты с Андроид на компьютер можно при помощи MOBILedit . Об этой компьютерной программе мы уже рассказывали. Она служит для копирования телефонной книги, журнала вызовов, SMS-сообщений и многого другого.
Гонка за модой порой вредит комфорту – современный стеклянный смартфон представляет собой достаточно хрупкое устройство. О том, как его можно защитить, мы расскажем в другой раз, а сегодня поговорим о способах извлечения контактов из телефонной книги разбитого смартфона.
Эта операция не настолько сложна, как может показаться – благо, производители учли возможность повреждения устройства и заложили в ОС инструменты для спасения из телефонных номеров.
Вытащить контакты можно двумя способами – по воздуху, без подключения к компьютеру, и через интерфейс ADB, для использования которого гаджет понадобится подключить к ПК или ноутбуку. Начнём с первого варианта.
Способ 1: Аккаунт Google
Для полноценного функционирования Android-телефона требуется подключать к устройству учётную запись Google. В ней существует функция синхронизации данных, в частности, информации из телефонной книги. Этим способом можно переносить контакты напрямую без участия ПК или же задействовать компьютер. Перед началом процедуры убедитесь, что синхронизация данных активна на разбитом устройстве.
Если дисплей телефона повреждён, то, скорее всего, вместе с ним вышел из строя и тачскрин. Управлять девайсом можно и без него – достаточно подключить к смартфону мышку. Если же экран разбит полностью, то можно попробовать подключение телефона к телевизору для вывода картинки.
Телефон
Прямой перенос информации между смартфонами заключается в простой синхронизации данных.


Готово – номера перенесены.
Компьютер
Уже продолжительное время «корпорация добра» использует единый аккаунт для всех своих продуктов, в котором хранятся в том числе и телефонные номера. Для доступа к ним следует использовать отдельный сервиса для хранения синхронизированных контактов, в котором присутствует функция экспортирования.
- Перейдите по ссылке выше. Войдите в аккаунт, если потребуется. После загрузки страницы перед вами появится весь список синхронизированных контактов.
- Выделите любую позицию, после чего кликните по иконке со знаком минуса вверху и выберите «Все»
для выбора всех сохранённых в сервисе.

Можно просто выделить отдельные контакты, если не требуется восстановление всех синхронизированных номеров.
- Кликните по трём точкам в панели инструментов и выберите вариант «Экспортировать» .
- Далее нужно отметить формат экспорта – для установки в новый телефон лучше воспользоваться вариантом «vCard» . Выберите его и нажмите «Экспортировать» .
- Сохраните файл на компьютер, после чего скопируйте его в новый смартфон и импортируйте контакты из VCF.




Данный метод самый функциональный для переноса номеров с разбитого телефона. Как видим, вариант с переносом контактов «телефон-телефон» несколько проще, но задействование «Контактов Google» позволяет обойтись вообще без разбитого телефона: главное, чтобы на нём была активна синхронизация.
Способ 2: ADB (только рут)
Интерфейс Android Debug Bridge хорошо известен любителям кастомизации и перепрошивок, однако он пригодится и пользователям, которые желают извлечь контакты из повреждённого смартфона. Увы, но воспользоваться им могут только владельцы рутированных аппаратов. Если повреждённый телефон включается и управлять им можно, рекомендуется получить Root-доступ: это поможет спасти не только контакты, но и многие другие файлы.
Перед задействованием этого способа проведите подготовительные процедуры:
- Включите на повреждённом смартфоне ;
- Скачайте на компьютер архив для работы с ADB и распакуйте его в корневой каталог диска C: ;
- Загрузите и установите .
Теперь переходим непосредственно к копированию данных телефонной книги.

Этот метод сложнее предыдущего и более трудоёмкий, однако позволяет вытащить контакты даже из совсем убитого телефона. Главное, чтобы он нормально распознавался компьютером.
Решение некоторых проблем
Процедуры, описанные выше, не всегда проходят гладко – в процессе могут появиться трудности. Рассмотрим самые частые.
Синхронизация включена, но резервной копии контактов нет
Довольно частая проблема, которая возникает по множеству причин, начиная от банальной невнимательности и заканчивая сбоем в работе «Сервисов Google». На нашем сайте есть детальная инструкция со списком способов устранения этой неисправности – посетите ссылку ниже.
Телефон подключается к компьютеру, но не определяется
Тоже одна из самых распространённых трудностей. Первое, что нужно сделать – проверить драйвера: не исключено, что вы их не установили или установили некорректную версию. Если с драйверами точно всё в порядке, такой симптом может говорить о проблемах с разъёмами или USB-кабелем. Попробуйте переподключить телефон к другому коннектору на компьютере. Если не помогло, то попробуйте использовать иной шнур для соединения. Если и замена кабеля оказалась неэффективной – проверьте состояние разъёмов на телефоне и ПК: возможно, они загрязнены и покрыты окислами, отчего контакт нарушен. В крайнем случае подобное поведение означает неисправность коннектора или проблемы с материнской платой телефона – в последнем варианте самостоятельно уже ничего не сделать, придётся обращаться в сервис.
Заключение
Мы познакомили вас с основными способами выудить номера из телефонной книги на разбитом девайсе под управлением Android. Процедура эта не сложная, но требует работоспособности материнской платы и флеш-памяти девайса.
Проблема разбитого мобильного телефона знакома многим пользователям. Телефон сопровождает человека практически везде, а значит, девайс подвержен различным воздействиям и повреждениям. Что делать, если вы разбили смартфон, как вытащить контакты с разбитого телефона Андроид? Об этом читайте ниже.
Если сенсор либо дисплей не работает, то извлечь контакты напрямую из девайса будет проблематично. Один из самых эффективных вариантов восстановления — применение облачного ресурса Google контактов. Применение данного варианта актуально, если вы выполняли вход в учетную запись Google, иначе он не сработает. Скопировать контакты из сломанного девайса можно на ПК, ноутбук либо любое устройство с операционной системой Андроид.
Посредством другого телефона под управлением Андроид
Как извлечь контакты из разбитого смартфона? Чтобы получить доступ к данным об имеющихся контактах в девайсе, надо выполнить вход в учетную запись Google. С первой активацией мобильного гаджета система сама попросит подключить телефон к аккаунту, поскольку без этого у вас не получится скачивать программы и пользоваться полезными опциями. После активации мобильного девайса система предложит выбрать имеющийся аккаунт или сделать еще один.
Для выполнения копирования информации нажмите на кнопку «Существующий аккаунт», после чего введите данные для авторизации — адрес электронной почты и пароль. Это позволит синхронизировать записанные данные.
При применении смартфона, в котором уже выполнен вход, надо зайти в меню настроек и найти кнопку добавления новой учетки. В девайсах с устаревшей версией прошивки эта кнопка может располагаться в подменю «Аккаунты и синхронизация», начиная с прошивки 4.4 эта кнопка располагается в основном меню настроек. Когда учетка добавится, надо нажать на кнопку — система предложит список компонентов, которые можно синхронизировать с девайсом.
Чтобы ваш аккаунт не привязался к телефону, с которым вы выполняете операцию, после выполнения действий надо удалить привязку. Для удаления надо зайти в меню настроек и выбрать раздел Google. Затем надо нажать на свой аккаунт и зайти в меню, это или клавиша в виде трех точек или клавиша непосредственно на смартфоне. Сотрите информацию об учетке. Когда вы выполните действия по одному из указанных методов, подождите 2-3 минуты и зайдите в контакты или перезагрузите свой гаджет.
С использованием ПК
Как перенести контакты из телефона на компьютер, если первый разбит?
Используя компьютер, вы не сможете восстановить все утраченные данные о номерах телефонов, но сможете найти наиболее важные номера и выписать их:
- Через браузер перейдите по адресу mail.google.com.
- Появится окно, в котором вам предложат ввести данные об электронной почте и пароле для входа в аккаунт. Когда авторизация будет произведена, вы зайдете в интерфейс почты Google. Этот сервис управляет вашей почтой и контактам.
- После потребуется переключить почту в режим поиска информации о контактах. Для этого нажмите на кнопку в виде трубки, она располагается слева внизу.
- После выполнения этих действий надо нажать на кнопку в форме лупы, она расположена выше, так вы получите перечень первых восьми абонентов, они автоматически привязались к аккаунту. Для просмотра других контактов необходимо по одному ввести в поле начало номера либо имя абонента, это приведет к появлению номера в поле (видео опубликовал Владимир Новиков).
Использование ADB-протокола
Этот метод перенести информацию позволяет извлечь данные прямо из девайса, а не из облачного сервиса. Метод дает возможность получить информацию даже при отсутствии данных об аккаунте. Использование ADB-протокола даст результаты только если телефон будет включаться и загружаться. Непосредственно ADB — это протокол, использующийся для получения доступа к системной информации через USB-провод.
Чтобы эта функция сработала, на мобильном надо включить опцию Отладки по USB. Если она не была заранее включена, то метод может не сработать. Эта функция расположена в скрытом меню Для разработчиков, в который можно попасть из главного меню. Для этого зайдите в меню О телефоне, после чего надо клацнуть на поле Номер сборки примерно 10 раз. Сам процесс установки и настройки ADB-протокола мы рассматривать здесь не будем, поскольку эта процедура выполняется в соответствии с определенным девайсом.
Если вы не знаете, как достать потерянные контакты из гаджета, то вкратце расскажем, что понадобится:
- Компьютер или ноутбук с ОС Виндовс 7. На версиях 8 и выше нет гарантии, что способ сработает.
- Мобильный девайс. Как мы сказали, на смартфоне должна быть заранее активирована опция Отладки по USB . Смартфон надо подключить к компьютеру через кабель. Если система спросит, какой режим подключения применять, то выберите Mass Storage.
- На компьютер надо инсталлировать драйвера ADB. Эти драйвера работают с конкретной моделью телефона.
- В ПК должен быть распакован архив с терминалом ADB. Важно, чтобы этот архив располагался в директории X://, где Х — это буква логического диска. На используемом разделе не должна быть установлена ОС Виндовс (автор видео — Иван Задорнов).
Восстановление утерянных данных выполняется так:
- Сначала зайдите в меню Пуск на своем ПК или ноутбуке, в высветившимся окне найдите поле поиска и введите в него буквы cmd для запуска командной строки. Система должна предложить запустить файл с расширением.exe, соглашайтесь.
- Откроется новое окно командной строки. Следующим этапом будет перевод открывшегося терминала в папку с установленным терминалом ADB. В окне введите cd X://adb и Enter. Помните, что Х — это название локального диска, где находится архив.
- Теперь надо ввести команду adb pull /data/data/com.android.providers.contacts/databases/contact2.db /home/user/phone_backup/. Жмите Enter. Это приведет к появлению файла с названием contact2.db в директории с терминалом, в файле будет база контактов в формате SQL. Этот файл открывается SQL-редактором. При отсутствии утилиты на ПК можно воспользоваться стандартным Блокнотом.
Заключение
Подытожив данный материал, нужно отметить, что каждый пользователь должен время от времени выполнять резервное копирование данных, пренебрегать этим моментом не стоит. Это позволит в случае потери или поломки мобильного устройства быстро восстановить данные. Привяжите свой телефон к учетной записи Google и активируйте фоновую синхронизацию.