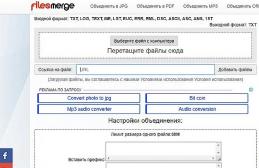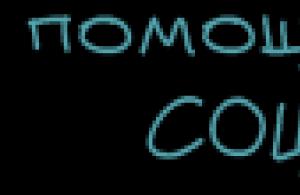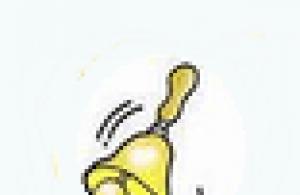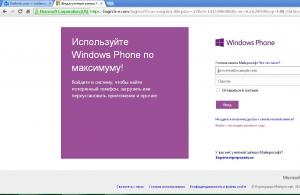Отключить чужое устройство от WiFi или метод деидентификации aireplay-ng
Начну с лирики. Искренне надеюсь, что читающему подобные статьи хватит ума и совести не применять знания просто потому, что это “классный прикол”. Зло en passant , свершённое не из мести, вернётся к вам троекратно.
Эта статья является своего рода пояснительной запиской к статьям, посвящённым . Я объясню, как и обещал, для чего нужна деидентификация клиента во время перехвата пароля WiFi и как далеко хакер может зайти.
Если необходим взлом пароля доступа WiFi
Деидентификация – это самый действенный способ исправить отсутствие перехваченного снифером заветного WPA handshake . Пришло время познакомиться с очередной интересной утилитой от кали линукс под названием aireplay-ng .
Её действие в двух словах заключается в том, что пересылаемый с вашего компьютера сигнал на mac адрес беспроводной точки доступа (любой в пределах видимости) заставит отключиться другое устройство, которое на законных основаниях к нему подключено. То есть, роутер в квартире соседа принимает сигнал с его же мобильника о том, что мобильник не готов на данный момент принимать данные с этого роутера. Это выглядит как обмен данными между mac адресам этих двух устройств. Ситуация, казалось бы обычная. Однако жертва даже не будет подозревать, что сигнал на самом деле передаётся не с его ноутбука или смартфона, а … из-за стенки или с улицы компьютером хакера. И утилита aireplay-ng справляется с этим идеально.
Те, кто знает принцип передачи информации и общения устройств, уже догадался, какую роль может сыграть здесь и компьютер хакера. Действие aireplay-ng основано на том, что она попросту подделывает цифровую подпись – в нашем случае – mac адрес устройства-клиента (принимающего WiFi сигнал смартфона или ноутбука от роутера). Основное назначение утилиты – послать кратковременный сигнал на “отключение” клиента от сети, заставив его повторно подключиться, выдав в трансляции пароль доступа.
Соответствующая команда с описанием на конкретном примере уже приводилась в . Напомню её:
aireplay-ng -0 3 -a 04:A1:51:5A:61:CD -c 00:08:22:08:52:1D wlan0mon
где -0 – это команда “оборвать связь”
3 – количество команд прерывания
04:A1:51:5A:61:CD – mac адрес транслятора WiFi (точки доступа)
00:08:22:08:52:1D – mac адрес приёмника
Нажмём ввод и увидим результат:
Sending 64 directed DeAuth. STMAC:

Хакер только что отослал со своей машины три пакета “отключающих” команд. Устройствам жертвы приходится по окончании повторно сочленяться, обмениваясь в эфире конфиденциальной информацией, в которой есть не только пароли. Связь же на выбранном по mac адресу устройстве-клиенте на это/эти мгновения обрывается. Командой Ctrl +Shift + V повторно посылаем скопированную команду. Для достижения результата не стоит указывать большое число команд, так как…
А что, если этих пакетов на прерывание будет не три, а, скажем, триста тысяч? Результат очевиден… Да, хакер может пойти дальше и попросту отключить чужое устройство от WiFi .
Часть для тех, кому нужно отключить чужое устройство от WiFi
Что для этого нужно?
- Кали Линукс на борту (реальная или виртуальная система)
- Карта-модем, способные работать в режиме мониторинга сети (советую придерживаться списка адаптеров , хотя он не полный).
- Куча терпения и практики
Вот как это выглядит на экране компьютера. В терминале наберём команду перевода карты в режим мониторинга:
airmon-ng start wlan0
Запустим снифер и посмотрим на близлежащие сети:
airodump-ng wlan0mon
Выберем нужные mac адреса с подключёнными устройствами (5 снизу у стрелки):

Остановим работу снифера командой Ctrl + C и выберем из списка клиентов. На фото видно, что трое из пяти клиентов связаны с точками доступа очевидными mac адресами:
- точка доступа с mac адресом EA:28:5D:B3:AD:XX передаёт сигналы на устройство с адресом 6C:71:D9:69:CD:XX
- ТД с mac адресом F8:1A:67:60:F4:XX передаёт сигналы на устройство с адресом 5C:FF:35:87:F6:XX
- ТД с mac адресом D8:50:E6:D7:E6:XX передаёт сигналы на устройство с адресом 28:C2:DD:2A:BF:XX
Это и есть потенциальные жертвы хакера, теперь можно отключить чужое устройство от WiFi поочерёдно командой из начала статьи, указав огромное число пакетов прерываний, например 100000. Так, для первой в моём списке точки беспроводного соединениякоманда на отключение будет выглядеть так:
aireplay-ng -0 100000 -a EA:28:5D:B3:AD:XX -c 6C:71:D9:69:CD:XX wlan0mon

Смартфон или планшет жертвы потеряет связь с роутером очень и очень надолго.
Успехов нам всем
Прочитано: 197
И в каждом доме сейчас действует Wi-Fi. Используя беспроводной интернет, всегда есть возможность зайти в сеть практически из любого места. Это очень удобно, ведь можно работать, смотреть фильмы, скачивать полезную информацию и быть всегда на связи, используя различные девайсы. Но бывают такие ситуации, когда к интернету, за который вы платите, подключаются посторонние девайсы. Как результат - ухудшается качество связи. И вы задумываетесь о том, как узнать, кто пользуется вашим Wi-Fi и как отключить стороннего пользователя.
Никто из пользователей не хочет делить свою сеть с другими клиентами
Как определить, что кто-то использует вашу сеть? Насторожиться следует, если присутствует хотя бы один из этих признаков:
- Постоянно мигает индикатор. Это значит, что идёт передача информации. Стоит обратить внимание, если индикатор мерцает в то время, когда все ваши устройства выключены.
- Снизилась скорость обмена данными . Есть несколько причин снижения скорости. Одна из них - это подключение постороннего устройства.
Способы определить, кто подключён к вашему интернету
Есть два наиболее удобных способа определить нежелательного пользователя.

В настройках роутера. Отключите все свои девайсы от беспроводного интернета, кроме компьютера. Узнайте IP-адрес и MAC-адрес компьютера. Это можно сделать через командную строку при помощи команды ipconfig. будет указан напротив пункта «Основной шлюз». Часто он бывает написан на наклейке прибора, там же указаны логин и пароль по умолчанию. Далее зайдите в настройки роутера, в адресную строку браузера введите адрес прибора, затем укажите ваши данные. Вы увидите MAC-адреса и IP-адреса всех подключённых устройств, если зайдёте в разделы «Клиенты» и «Статистика».
Как посмотреть клиентов роутера:
- TP-Link. Слева в меню выберите раздел «Статистика беспроводного режима». Здесь можно посмотреть список подключённых девайсов. Через Фильтрацию MAC-адресов можно отключить нежелательного пользователя.

- Asus. На главной странице отображается кружок «Клиенты». Нажмите на него. Справа отобразится таблица, где будут указаны все клиенты.

- D-Link. Зайдите в «Расширенные настройки», далее выберите в пункте Wi-Fi «Станционный список». Там же есть возможность отключить соединение с посторонним MAC-адресом, нажав «Разъединить».
- Zyxel. Выберите раздел «Системный монитор», зайдите во вкладку «Домашняя сеть», внизу сможете посмотреть список устройств.

С помощью программы. Для того чтобы определить, кто подключён к вашему Wi-Fi, есть очень удобная утилита Wireless Network Watcher. Скачать её можно с официального сайта. Запускайте программу непосредственно с того компьютера, который через кабель. Утилита сканирует сеть, определяя подключённые устройства. По итогам сканирования отобразятся их данные, название производителя. После определения недобросовестных пользователей их можно будет отключить через настройки роутера.

Как заблокировать чужой MAC-адрес
Если вы увидели посторонние устройства, то их можно заблокировать через фильтрацию MAC-адресов. Разрешить подключение только некоторым адресам является более безопасным вариантом, а для других необходимо поставить запрет.

Пароль нужно подобрать достаточно сложный. Чем длиннее он будет, тем сложнее его подобрать. Используйте сочетание больших и малых букв, цифр, знаков. Тогда пароль обеспечит достаточную безопасность вашего Wi-Fi-роутера, а вы сможете использовать возможности интернета в полной мере.
Без технологии вай-фай сложно представить современное кафе, образовательное учреждение или обычный дом. Эти волны настолько сильно вплелись в нашу жизнь, что порой их становится слишком много, тогда и появляется желание сделать сеть неактивной. Ниже речь и пойдет о том, как отключить вай-фай на роутере и зачем это делать.
Для чего нужно останавливать раздачу?
У большинства людей вай-фай-роутер не выключается с момента покупки. В этом нет ничего страшного, если вы действительно используете соединение постоянно. А если нет? Дабы не искушать вашего соседа-программиста тренироваться в искусстве атак, лучше не транслировать вашу сеть в эфир. Вообще, отключенный вай-фай на роутере, как логично предположить, - лучшее средство защиты от любых проникновений.
Зачастую люди отключают раздачу в качестве наказания для детей. Конечно, почти у каждого ребенка имеется свой персональный смартфон, и это послужит хорошим уроком. А некоторые убеждены, что волны вай-фай являются вредным для человека видом излучения и находиться под его влиянием нужно как можно меньше. Причины отключения вай-фая могут быть самыми разнообразными и, наверное, зависят от ваших личных убеждений.
Способы
Как ни странно, вопрос: «Можно ли отключить вай-фай на роутере?» - довольно распространен. Хоть сама процедура является предельно простой, на разных роутерах политика действий отличается, но в целом способы очень даже схожи. Вот некоторые из них:
- Самый простой вариант прекратить трансляцию - через пользовательское меню настроек.
- Нажать на кнопку WAN на роутере.
- Некоторые маршрутизаторы не способны работать без внешних антенн, либо площадь покрытия без этого элемента существенно уменьшается.
- Ну и самый надежный способ защитить вай-фай соединение - выбросить роутер и начать использовать проводное соединение.

Проще всего воспользоваться первым способом, поэтому давайте узнаем, как отключить вай-фай на роутере при помощи манипуляций в панели управления.
Попасть в пользовательскую панель можно как через проводное соединение, так и по вай-фаю. Без настройки техники любой подключенный к сети клиент способен оборвать соединение всего в несколько простых шагов. Имейте в виду, что этим способом можно как отключить вай-фай на роутере, так и закрыть доступ в интернет для всех WI-FI устройств.
Работаем с Ethernet роутерами
Ethernet - самый распространенный вид роутеров. Используют подключение через разъем RJ-45. Технология во многом превосходит передачу сигнала по телефонным линиям и во многом отличается. А есть ли различия в том, как отключается вай-фай на роутерах Ethernet? Ответ - нет, процедура на таких маршрутизаторах абсолютно идентична и выглядит следующим образом:
- Открываем браузер и вводим адрес шлюза - 192.168.1.1 в адресную строку.
- Далее авторизуемся в личном кабинете. Для авторизации требуется пароль и логин абонента. Обычно эти данные указаны на корпусе роутера либо наклейке непосредственно на плате. Хотя чаще всего по умолчанию используются данные формата admin/admin для логина и пароля соответственно. Вводите их и переходите к следующему шагу.
- Ищем пункты WIFI/Wireless/WLAN или что-то похожее.
- Снимаем галочку с пункта «Включить вай-фай/Enable WIFI».
- Обязательно применяем настройки.
Как только настройки будут утверждены, страница перезагрузится, а подключение к беспроводной сети исчезнет. Стоит заметить, что существуют разные версии прошивок даже для роутеров одной модели, поэтому некоторые шаги могут отличаться.

Отключение раздачи на DSL модемах
DSL технология основана на передаче данных по телефонной линии. DSL модемы уже не такое распространенное устройство, как Ethernet роутеры. Они активно использовались в эру стационарных телефонов, а сейчас постепенно теряют свою популярность и тем не менее все еще используются там, где нет нормальных соединений.
D-Link и ZTE
У также присутствует пользовательское меню настроек, в которое можно попасть путем ввода адреса основного шлюза модема в адресную строку браузера.
Несколько лет назад "Ростелеком" использовал D-Link DIR 300 как вай-фай роутеры. Отключить раздачу на этих устройствах можно следующим способом:
- Открываем любой браузер, вводим 192.168.1.1, затем - данные аутентификации.
- В открывшемся окне переходим в «Настроить вручную», затем во вкладку «WIFI».
- Снимаем галочку с «Включить беспроводное соединение».
- Применяем настройки.
Если у вас другой роутер, браузер, язык меню, то, возможно, придется поискать нужные вкладки самому.

Кроме винтажных "Д-Линков", по сей день активно используется ZTE H108L. Модем не примечателен и даже не имеет внешней антенны, но подходит для офисных задач и домашней работы. В панели управления можно отключить вай-фай, как и на роутерах "Ростелекома" других моделей:
- Впишите в поисковой строке браузера 192.168.1.1, затем введите логин и пароль.
- Перейдите во вкладку Network, а затем в раздел WLAN.
- Снимите галку с пункта Enabled Wireless RF.
- Кликните на кнопке Submit.

Чтобы вернуть раздачу, необходимо вновь активировать пункт Enabled Wireless RF. Если по каким-то причинам вы не смогли подключиться к роутеру после отключения беспроводной сети, может потребоваться сброс пользовательских настроек.

Если вы пользуетесь только ноутбуком, то, скорее всего, ни разу не подключали его к сети проводным способом, а, может, уже и забыли, где находится сам маршрутизатор. Как отключить вай-фай на роутере ZTE H108L, если нет кабеля? Как уже был сказано выше, наличие кабеля совсем необязательно и важно лишь иметь полный доступ к беспроводной сети.
Стоит заметить, что работать с меню роутера можно через любое устройство: телефон, планшет, ноутбук, компьютер и даже смарт-часы.
Фильтрация
Отключить вай-фай можно не только для всех существующих устройств, но и для определенной группы или, наоборот, разрешить использование соединения только себе. Для этого существуют разного рода фильтрации по MAC, URL и IP адресам. Это будет полезным, если:
- Вай-фаем хотите пользоваться только вы.
- Неудобно отключать вай-фай через панель управления роутером по несколько раз на день.

Чтобы включить фильтрацию, откройте командную строку Windows и введите команду «getmac». Она выдаст ваш физический MAC адрес, который необходимо вписать в разрешенные MAC адреса в фильтре. Тоже можно проделать с IP-адресами, если они вам известны.
Заключение
Подводя итоги, можно прийти к конкретным выводам:
- Для всей техники процедура выглядит примерно одинаково и лишь незначительно различается в названии вкладок и разделов.
- Прекратить раздачу можно на любом роутере.
- Войти в меню роутера можно с любой техники, поддерживающей подключение к сети, при этом необязательно использование кабеля витой пары.
Исходя их всего вышеизложенного, вопрос: "Как отключить вай-фай на роутере?" - можно считать закрытым.
Защита частной WiFi сети – это важнейший момент при создании домашней группы. Дело в том, что точка доступа имеет достаточно большой радиус действия, чем могут воспользоваться злоумышленники. Что делать чтобы это предотвратить? Как защитить частную беспроводную сеть от посягательств недобросовестных людей? Именно об этом и пойдет речь в данной статье.
Как защитить домашние сети WiFi
Прежде чем переходить к вопросу, как защитить частную домашнюю WiFi сеть, следует понять, как она работает. Итак, для организации домашней беспроводной сети, как правило, используется роутер, который выполняет функции точки доступа. Для того чтобы стать участником группы необходимо подключиться к нему.
Это говорит о том, что для защиты конфиденциальной информации необходимо закрыть доступ к роутеру посторонним людям. Как это делается? Здесь есть несколько пунктов:
- Длинный и сложный пароль для входа в меню настроек роутера.
- Надежный пароль для подключения к вай-фай сети.
- Выбор безопасного типа шифрования.
- Использование MAC-фильтра.
- Настройки доступа в операционной системе.
Как видим настроек безопасности достаточно много. Это необходимо, так как от этого зависит защита конфиденциальности вай-фай сети. При этом большинство из них находятся в параметрах роутера.
Итак, давайте разберем все эти пункты по порядку.
Защита сети WiFi: Видео
Ключ для входа в меню параметров роутера
Так как практически все настройки безопасности устанавливаются в маршрутизаторе нам необходимо придумать сложный пароль для входа в систему параметров. Кроме этого, здесь используется логин, который также должен быть оригинальным и сложным. Как это сделать?
В первую очередь стоит отметить, что каждый роутер имеет различный интерфейс, но принцип работы у всех практически одинаков. Мы разберем, как поменять пароль для входа в систему маршрутизатора на примере модели D-LinkDIR-615.
Для начала подключаемся к роутеру по беспроводной связи или через кабель. После этого открываете какой-нибудь браузер и в адресной строке прописываете адрес вашего маршрутизатора. Он указан на нижней крышке устройства, а также в инструкции.
Как легко узнать IP адрес WiFi роутера: Видео
В подавляющем большинстве это следующий адрес – 192.168.0.1 (также могут использоваться такие адреса – 192.168.1.1 или 192.168.2.1).
После ввода адреса система предложит ввести логин и пароль. Изначально указано admin, admin соответственно. Именно эти значения сейчас и нужно будет поменять, так как производитель использует небезопасный логин и ключ, для того, чтобы пользователь без труда смог войти в настройки и сменить данные на свое усмотрение.
После ввода нажимаем «Enter». Вот мы и попали в меню настроек роутера. Внизу экрана нужно нажать «Расширенные настройки». Появится несколько дополнительных разделов, среди которых нужно найти «Система» и в нем выбрать «Пароль администратора». Это и есть тот самый ключ, который нам нужно изменить.
В появившемся окне необходимо просто ввести новый пароль и подтвердить его. Далее, просто нажимаем «Применить». На этом процесс смены ключа завершен, и теперь защита домашней беспроводной WiFi сети стала выше.
Как узнать пароль от своего WiFi подключения в параметрах роутера: Видео
Обратите внимание, что данная модель роутера не позволяет изменить логин администратора. Однако устройства от других производителей или даже просто других моделей позволяют установить любой логин для входа в систему.
Ключ сети вай-фай
Очень важный параметр, от которого зависит защита информации в сетях вай-фай – это пароль сети. Он предотвращает несанкционированное подключение злоумышленников к роутеру при помощи беспроводной связи. Именно поэтому ключ сети обязательно должен быть длинным и сложным.
При этом стоит отметить, что изначально на роутере вообще нет защиты вай-фай подключения. Другими словами, к устройству может подключиться каждый желающий, находящийся в зоне действия без ввода паролей.
Чтобы это исправить, нам нужно вернуться в меню настроек роутера. Теперь нас интересует раздел «WiFi», в котором нужно найти и открыть настройки безопасности. В открывшемся окне нам нужно будет выбрать тип шифрования (вид аутентификации). Это также важный параметр, который влияет на безопасность сети.
Итак, выбираем тип шифрования WPA-PSKWPA2-PSKmixed. Это рекомендуемый безопасный вид аутентификации, который обеспечивает наиболее надежную защиту. Ниже появится строка, в которой необходимо ввести ключ сети. Вводим придуманные значения. Рекомендуется использовать смесь латинских букв и цифр. Причем количество символов должно быть не менее 8-12.
MAC фильтр роутера
Каждое устройство, оснащенное сетевым адаптеров, компьютер, ноутбук, смартфон, планшет и так далее, имеет уникальный MAC адрес. Для того чтобы повысить защиту сети рекомендуется устанавливать фильтр таких адресов. Другими словами, в настройках маршрутизатора вы можете разрешить подключение только доверенным устройствам, указав их адреса.
Для этого снова входим в меню настроек роутера. В разделе «WiFi» находим MAC-фильтр и открываем его. В появившемся окне есть две вкладки:
- Режим фильтра.
- МАК-адреса.
Первое – это режим. Здесь можно выбрать один из трех вариантов:
- Разрешать – указанным МАК-адресам будет разрешен доступ к сети. Все остальные не смогут подключиться к группе.
- Запрещать – запрещает доступ к сети указанным адресам.
- Отключить – режим фильтр отключен.
В первой вкладке выбираем соответствующий режим. А во второй вводим нужные МАК-адреса. Если вы выбрали режим «Разрешать», то необходимо вводить адреса только доверенных компьютеров. Если установлен режим «Запрещать», то вводить необходимо только адреса посторонних ПК.
Как настроить MAC фильтра в роутере: Видео
Настройка доступа в ОС
Операционная система также имеет встроенные средства защиты данных. Для того чтобы повысить защиту, нам необходимо войти в центр управления сетями и общим доступом. Делается это при помощи нажатия правой кнопкой мышки по значку подключения в трее.
В открывшемся окне нужно открыть пункт «Изменение параметров общего доступа». Нам откроется меню, в котором можно настраивать доступ, включать или выключать обнаружение ПК в сети и многое другое. В первую очередь необходимо включить доступ с парольной защитой. При этом система самостоятельно сгенерирует сложный пароль. Запишите его, так как если в дальнейшем вы захотите предоставить доступ к каким-либо файлам он вам потребуется.
Для того чтобы настроить максимальную защиту системы, то следует отключить доступ во всех пунктах. Здесь нет ничего сложного, внимательно читайте подсказки на экране.
Итак, теперь вы знаете, как защитить частную WiFi сеть от злоумышленников. Теперь никто посторонний не сможет подключиться к вашей группе и нанести вред информации либо украсть важные данные.
Как определить, кто подключен к сети
С настройками безопасности мы разобрались. Теперь можно перейти к вопросу, как определить, кто подключится к моей домашней WiFi сети. Все очень просто. Роутер регистрирует МАК-адрес каждого участника группы. Поэтому нам остается просто войти в настройки маршрутизатора и посмотреть статистику. Нас снова интересует раздел «WiFi», только теперь выбираем пункт «Станционный список». Если используется роутер TP-LINK, то нужен раздел «Статистика».
В станционном списке отображаются МАК-адреса всех, кто в данный момент подключен к сети. Здесь можно разъединить то или иное соединение. Как мы уже знаем, каждый компьютер имеет уникальный МАК-адрес. Теперь вы знаете, как проверить, кто подключен к моей частной WiFi сети.
Чтобы узнать значение, которое использует компьютер достаточно войти в центр управления сетями. В центре появившегося экрана вы увидите ваше подключение. В правой половине увидите раздел «Подключение или отключение», а немного ниже – тип доступа и подключения. Нажимаете на тип подключения и в появившемся меню выбираете «Сведения». Здесь вы найдете строку «Физический адрес». Это и есть МАК-адрес вашего сетевого адаптера.
Как узнать кто пользуется моим WiFi: Видео
Имею опыт работы в ИТ сфере более 10 лет. Занимаюсь проектированием и настройкой пуско-наладочных работ. Так же имеется большой опыт в построении сетей, системном администрировании и работе с системами СКУД и видеонаблюдения.
Работаю специалистом в компании «Техно-Мастер».
Приобретая себе устройство для выхода в Интернет, люди хотят, чтобы им пользовались только они сами либо их доверенные лица. Но кто-то чужой всегда беспрепятственно может подключиться к вашей сети, если она недостаточно защищена. Что делать в таких случаях и как отключить пользователя от Wi-Fi роутера? Ниже приведена подробная информация об этом.
Просмотр подключения чужих устройств
Задуматься о том, что у вас завёлся воришка, который втайне от вас использует беспроводные ресурсы, необходимо тогда, когда:
- Индикатор подключения на маршрутизаторе постоянно горит (при условии, что вы сами не используете Интернет).
- Обмен данными выполняется крайне медленно, хотя ваше оборудование не оказывает нагрузки (например, нет никакого скачивания файлов и других активностей, которые могли бы негативно влиять наскорость интернета).
При наличии вышеперечисленного следует проверить, есть ли подключение чужих пользователей к вашей сети. Для этого необходимо сделать следующее:
- Проверить качество подключения.
- Указать логин и пароль для входа в настройки роутера.
- Найти раздел, отображающий устройства, которые в настоящее время подключены к вашему, и без разрешения пользуются сетью.
Для того чтобы не запутаться, нужно знать наименования. Чаще всего, они прописываются по заводскому или уникальному имени, которое вы сами им задали. Если не знаете наименований, то перед тем, как заходить в нужный раздел, можно отключить все свои устройства, тогда они не будут отображаться (после их отключения рекомендуется подождать 15 секунд, чтобы роутер успел выполнить обновление информации об отключении оборудования). Это позволит вам обнаружить чужие подключения.
Дополнительный способ просмотра сторонних пользователей – использование специальной программы. Например, Wireless Network Watcher.

Работа в ней является более простой и наглядной, может подойти неопытным пользователям. Такая программа быстро выполнит сканирование и выдаст детальный результат о халявщиках, про которых вы не знали.
Отдельным плюсом программы является то, что она отображает, какие устройства являются вашими, а какие – чужими.
Видео-инструкции по обнаружению, отключению и блокировке сторонних пользователей от вашей сети Wi-Fi смотрите в следующем видео:
Отключение и блокировка чужого пользователя
Как заблокировать пользователя Wi-Fi, чтобы он больше не смог подключиться к вашему личному маршрутизатору? Если обнаружен сторонний пользователь, который эксплуатирует ваши ресурсы втайне от вас, то для его отключения и блокировки необходимо выполнить следующие действия (приведенные действия могут выполняться как с компьютера, так и с телефона):
- Проверить работоспособность роутера и выполнить подключение.
- Ввести в браузер адрес роутера.
- Указать логин и пароль для входа в настройки (обычно есть на дне роутера).

- Найти раздел, отображающий устройства, которые в настоящее время подключены к вам. В зависимости от модели роутера (ASUS, TP-Link, Ростелеком и т. д) наименования таких разделов могут отличаться.

- Скопировать MAC-адрес интересующего устройства.
- Выбрать чужое устройство и нажать на кнопку отключения его от Интернета (при необходимости вы можете отключить сразу всех. Для этого следует установить флажки напротив каждого устройства и нажать на соответствующую кнопку).
- Перейти в раздел, отвечающий за фильтрацию адресов MAC.
- Скопировать туда MAC-адрес устройства, которое было отключено. После этого устройство будет заблокировано и при попытках подключения к вашему маршрутизатору, оно не сможет добиться успеха.
Кроме приведенного способа, отключить халявщиков маршрутизатора можно при помощи специальной программы (например, SoftPerfect WIFI Guard, Netcut или другие аналогичные программы).

Такая программа выполнит полное сканирование, определит чужие устройства, и предложит вам отключить их от вас.
Минус программы: она отключает чужое устройство, но не выполняет полноценного блокирования (его можно установить лишь на роутере). При отсутствии блокировки пользователь может снова подключиться к вашей сети через некоторое время.
ASUS
Для отключения пользователей в этой модели нужно:
- Авторизоваться в ASUS.
- Нажать на кнопку «Клиенты», после чего отобразится информация о других пользователях.

- Для блокировки: перейти на вкладку фильтрации адресов, указать необходимые, после чего доступ для них будет запрещён.
TP-Link
Для отключения и блокировки «левых» клиентов делают следующее:
- Авторизоваться в TP-Link.
- Выбрать пункт «Беспроводной режим» и перейти к разделу статистики, там можно будет посмотреть MAC-адреса чужих пользователей.
- Для блокировки: перейти в раздел фильтрации MAC-адресов и установить запрет подключения для конкретного адреса.

Ростелеком
Чтобы отключить чужих пользователей в этой модели требуется:
- Авторизоваться в роутере.
- Для просмотра подключенных устройств перейти на вкладку «Список Wi-Fi клиентов» (за более подробной технической информацией нужно перейти на вкладку DHCP).
- Для отключения нежелательных клиентов в списке нужно выделить необходимого клиента и нажать на кнопку разъединения.
- Для блокировки: скопировать MAC-адрес, перейти в раздел фильтрации таких адресов и добавить выделенный. После этого устройство не сможет выполнить подключение.
Как повысить степень безопасность?

Чужие устройства могут подключиться к вашей сети в том случае, когда имеется низкий уровень защиты. Вот 3 простых правила, которые позволят вам повысить уровень безопасности:
- Обязательно нужно установить хороший пароль и выполнить ряд требований, предъявляемых к качественному паролю:
- не менее 8 символов;
- содержит латинские буквы и цифры;
- включает в себя символы разного регистра, а также специальные символы;
- не совпадает с вашими персональными данными (их легко подобрать);
- смена пароля выполняется раз в 1-3 месяца.
- Не разглашайте пароль третьим лицам.
- Выключайте роутер, когда вам не требуется использовать сеть.
О том, как защитить свою сеть Wi- Fi, узнаете в следующем видео:
Ну что, полезный материал? А кто из наших читателей сталкивался с тем, что к Wi-Fi пристроился сосед? Что вы делали? Делитесь опытом, задавайте вопросы! Всегда рады общению! Спасибо, что выбираете нас!