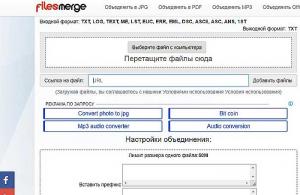Как подключить Xiaomi к компьютеру? Казалось бы, что может быть проще – взял USB кабель и соединил ПК со смартфоном. Обычно в таких случаях устройства Android обнаруживаются и подключаются автоматически, но что делать, если этого не произошло? Есть несколько способов:
Способ #1
При соединении компьютера со смартфоном, на последнем появится уведомление о подключении, которое через несколько секунд исчезает. Если не успели – открываем шторку и жмем.

Откроется новое окошко “Использование USB” и тут нужно выбрать режим передачи файлов.

Способ #2
Нужно зайти в настройки телефона, далее дополнительно > для разработчиков > отладка по USB – включить . Это может помочь, но бывают случаи, когда пункт “для разработчиков” отсутствует. Часто это случается из-за работы антивирусной программы.
В таком случае вам в помощь сброс к заводским настройкам. Предварительно не забудьте сохранить ваши данные на носитель, так как они будут удалены.
Способ №3
Еще 1 вариант – на ПК перейти в меню Пуск > Устройства и принтеры и выбрать там модель вашего смартфона (если она появилась), например, Xiaomi Redmi 3. Наводим на нее курсор и нажимаем правой кнопкой мыши (ПКМ) > устранение неполадок > обновить драйвер .
Способ №4
Для этого способа нам потребуется программа Android terminal emulator. Его можно скачать в плей маркет. После этого соединяем смартфон к ПК и тут есть 2 варианта:
Если вы хотите подключить телефон как медиа устройство (MTP):
- Открываем терминал и пишем su , далее жмем подтвердить.
- Пишем setprop persist.sys.usb.config mtp,adb и нажимаем ввод.
- Теперь пишем reboot , жмем ввод и начнется перезагрузка,
Чтобы подключиться в режиме USB:
На втором пункте вводим setprop persist.sys.usb.config mass_storage,adb
Этот способ помог многим владельцам телефонов Xiaomi Redmi Note 3, Redmi 2, Redmi 3 pro, Mi Max, Redmi 3s, так что попробуйте, возможно это решит и вашу проблему.
С появлением на рынке техники новых девайсов у пользователей появляется больший выбор, обуславливающийся их потребностью к новому, интересному, неизведанному. С этими потребностями и девайсами к нам приходят и незваные гости в виде багов, неполадок, глюков и всего остального. В этой статье мы попытаемся разобраться с вопросом, как подключить смартфон Xiaomi (в нашем случае Redmi 4x) к компьютеру, поскольку он интересует владельцев аппарата очень часто.
Будьте готовы к тому, что придется воспользоваться дополнительным программным обеспечением, в некоторых случаях кто-то будет вынужден сбрасывать устройство до заводских настроек и подключаться к компьютеру снова и снова, скачивать «непонятный» софт и так дальше.
Возможные причины неполадок
Внизу представлен перечень возможных причин возникновения проблемы с подключением телефона к компьютеру:
- Неоригинальные комплектующие (конкретно USB);
- Отсутствие драйверов;
- Неправильный способ подключения;
- Системные неполадки устройства и прочее.
Понятное дело, выше представлен не полный список, на самом деле он намного объемнее. Дальше мы попытаемся описать все известные нам способы решения проблемы и попытаемся разобраться не только с тем, как присоединить ваше устройство к компьютеру, но и подскажем, как облегчить данный процесс. Данные советы должны помочь, даже если ваш ноутбук или компьютер не видит телефон.
Способы подключения
1 Способ - Стандартный
Если при подключении телефона к пк в разделе "Мой компьютер" не появляется нужного устройства или оно появляется, но содержимое отсутствует и папка пуста, это еще не говорит о неполадке. В последних прошивках функция передачи данных активируется только по запросу, по-умолчанию включается только режим зарядки.
В момент подключения гаджета, вверху должно отобразиться уведомление о подключении, нажимаем на него.
Если не успели "поймать" уведомление, просто опустите шторку вниз, оно будет находиться там, тапаем по нему.

Перед нами появляется диалоговое окно, где можно выбрать режим подключения, выбираем "передача данных".

После данных манипуляций смартфон просто обязан отобразиться как подключенное устройство.
2 Способ - Включаем режим отладки
Описанный выше метод самый простой, а если он вам не помог, рассматриваем следующий вариант из такой же «простенькой» категории. Пройдите по следующему пути на телефоне:
- Настройки;
- Расширенные настройки;
- Для разработчиков;
- Активируем "Отладка по USB".

После данных действий подключите гаджет к компьютеру, соединение должно установиться успешно, после этого выбирайте режим передачи данных - см. способ 1.
Если в меню отсутствует пункт "Для разработчиков", причины на то две:
- Вы не активировали режим разработчика;
- Этот режим блокирует установленный антивирус.
Чтобы активировать "секретный" режим, переходим в настройках в пункт "О телефоне", нажимаем 7 раз на строку с версией MIUI, после этого режим будет активирован и данный пункт появиться в соответствующем разделе меню.

В случае с антивирусом, вам нужно приостановить его работу (активную защиту), чтобы увидеть необходимый пункт меню.
включаем способ MTP, благодаря которому удастся получить доступ к телефону в виде мультимедийного устройства. Альтернативный вариант этого же действия: набираем в меню вызова *#*#13491#*#*. Такое меню появляется на каждом устройстве, имея практически одинаковый вид, так что не имеет разницы, Xiaomi Redmi 5a у вас или Redmi 4x.
3 Способ - Мультимедийный режим
Альтернативный вариант 2 способа, если что-то пошло не так. Набираем в меню вызова *#*#13491#*#* , как только вы наберете последний знак из данной комбинации, должно появиться диалоговое окно. В нем выбираем способ - MTP, благодаря которому удастся получить доступ к телефону в виде мультимедийного устройства.

Такое меню появляется на каждом устройстве, имея практически одинаковый вид, так что не имеет разницы, Xiaomi Redmi 5a у вас или Redmi 4x.
4 Способ - Обновляем драйвера
Вполне возможно, что проблема подключения не в телефоне, а в самом ПК, вернее в драйверах. Если у вас оригинальный USB-шнур, тогда исключаем, что проблема в нем. Обязательно стоит попробовать использовать разные USB порты на компьютере, например, подключить в разъем сзади. Если и это не помогает, значит, сразу можно попробовать обновить драйвера вручную.
- Переходим в диспетчер устройств на пк;
- Раскрываем раздел "переносные устройства", там должен отображаться ваш Xiaomi телефон;
- Правой кнопкой мыши по смартфону вызываем меню и выбираем "Обновить драйвера";
- Выбираем "Автоматический поиск обновленных драйверов".
- Если проблема не исправилась или новых версий драйверов не нашлось, тогда сами скачиваем драйвера и указываем путь к ним.

Альтернативой данному методу служит установка программы Mi PC Suite, в которой уже содержатся все необходимые драйвера, подробнее про эту программу будет написано ниже.
5 Способ - устраняем неполадки подключения
Подключение к компьютеру любого устройства вызывает сразу несколько процессов. Сейчас они автоматизированы, но не всегда все идет так, как нужно. Например, если компьютер не видит смартфон даже после обновления драйверов, значит проблема в чем-то другом. Для таких случаев существует мастер устранения неполадок в ОС Windows.
- Заходим в панель управления
- Выбираем "Оборудование и звук"
- Открываем "Устройства и принтеры"
- В разделе "Устройства мультимедиа" находим Android-устройство, кликаем правой кнопкой мыши и выбираем "Устранение неполадок";
- Мастер неполадок проверит подключение и исправит его по возможности или даст определенные рекомендации.
Вполне возможно, что ваш смартфон определиться как неопознанное устройство и будет находиться в другом разделе с другой иконкой. Если же при подключении к ПК не находится новых устройств, значит проблема не программная, нужно проверять порты и кабель.
6 Способ - используем терминал (root)
Один из наиболее эффективных способов решения проблемы с подключением.
После установки подключаем телефон к компьютеру и прописываем в программе несколько команд. Важно понимать, что с его помощью мы получим доступ к телефону в режиме USB-накопителя. Вводим первую команду и жмем Enter:
Выполнив команду su, мы включаем права суперпользователя (должен присутствовать ) и подтверждаем свой выбор. Дальше фраза будет посложнее:
setprop persist.sys.usb.config mass_storage,adb
после чего нажимаем на смартфоне Enter, то есть кнопку ввода.

Если вы хотите зайти в устройство методом MTP (как мультимедийное устройство, а не в режиме флеш-накопителя), тогда проделайте все то же самое, только второй командой (где заменено mass_storage на mtp) введите:
setprop persist.sys.usb.config mtp,adb
Вспоминая такие аппараты, как Xiaomi Redmi 5 Plus и даже Xiaomi Mi Max, радуешься тому, что с ними такие проблемы случаются крайне редко, хотя странно, почему они возникли именно с четвертыми редми. Ладно, разбираемся в вопросе дальше, а корень зла пусть ищут разработчики, собиравшие смартфоны.
Если подключение только в режиме камеры
Рассмотрев пять основных способов решения проблемы, хочется обсудить и альтернативный вариант, отнесенный нами отдельно из-за своей простоты и необычности.
Если телефон подключается в формате камеры, а не как накопитель, попробуйте перетаскивать нужные файлы в папку с фотографиями, а потом через телефон перемещайте их в нужные разделы. Но это уже для тех, кто вообще ничего не хочет делать, пытаясь решить проблему без усилий.
Дополнительный софт
Программа для ПК - Mi PC Suite
Та самая альтернатива обычной установке драйверов, поскольку это ПО совмещает в себе многие компоненты для успешной синхронизации гаджета с компьютером.

Благодаря данной программе вы не только подключите смартфон к ПК, но и получите дополнительные возможности:
- Бэкап и восстановление данных;
- Создание и управление скриншотами;
- Доступ к интернету компьютера;
- Обновление прошивки;
- Файловый менеджер.
Если после установки ПО проблема подключения не решена, то в переходим в «Диспетчер задач», находим свои неопознанные кабель и телефон, кликаем по любому из пунктов, а дальше по стандартной схеме, то есть «Драйвер», «Обновить», указываем путь
C:\Users\ИмяПК\AppData\Local\MiPhoneManager\main\Driver
QCustomShortcut - Если пропали настройки подключения
Дальше мы поговорим о программе (отсутствует в маркете), благодаря которой удастся получить доступ к настройкам подключения, если таковые пропали после вашего первого выбора, что тоже происходит довольно часто. В ее втором поле Package выставляем пункт com.android.settings , а в поле Class – com.android.settings.UsbSettings . Кликаем кнопку Create Shortcut и все готово.

Теперь, кликая по ярлыку, вы получите доступ к настройкам подключения.
Сторонние программы для передачи файлов
Если вам требуется передать пару - тройку файлов с компьютера на телефон или наоборот, но подключение по usb не работает, стоит присмотреться к программам от сторонних разработчиков. Можно использовать для передачи данных облачные хранилища: Яндекс диск, Облако mail, Dropbox, Google Drive и тд. Затем нажимаем
Стоит знать, что передача больших файлов ограничена размером в 4гб, поскольку в Xiaomi используется файловая система fat32.
Если при копировании файла процесс повисает и передача не завершается, то попробуйте создать на смартфоне отдельную папку и уже в нее скопировать необходимый файл.
Итоги
Основные проблемы подключения заключаются в мелочах, а первые и простые способы решения их должны помогать в большинстве случаев, ведь как это ни печально, но такое происходит из-за нашей с вами невнимательности. Если же причина в самом устройстве, теперь вы знаете, как их решить надежными и проверенными на практике методами.
Вряд ли случится такое, что данная статья кому-то не поможет, а если ни один способ вам действительно не пригодился, тогда корни неполадки намного глубже, чем вы думаете, скорее всего, придется ставить на аппарат новую прошивку через режим , но это уже отдельная тема для обсуждения. Надеемся, статьи о том, как подключить смартфон Xiaomi к компьютеру вам никогда не понадобится, но если такой вопрос и возникнет, вы сможете его решить благодаря нашей статье.
A PC Suite is a software which enables your mobile phone to connect to the computer. It enables the synchronization of your phone to the computer, and you would get all the data on your mobile phone to your computer and vice versa. You can even download your mobile phone data on your computer, there are quite a number of PC Suite and every smartphone brand develop a pc suite when they release the phone. Xiomi as well released the MI PC Suite for Windows 7, 8, 10 to connect your Xiomi mobile phone to the computer. Xiaomi (MI PC Suite Download ) provides you quite handy options to manage your mobile phone’s data.
By having the PC Suite installed on your mobile phone, you can manage all the data. Like you can arrange files and folders in a better way, you can create new folders, and put the related files into those folders.
Even delete the useless files, which are killing your phone’s memory. MI PC Suite what we are going to upload in here is the latest version, plus you would get no problem in managing the data, as the PC Suite got the English language as a default language.
Features of MI PC Suite:
A PC Suite allows you to organize the data store on your phone.
Though managing the data on your phone is not an easy task, you will be going through a long process to get the desired settings of the folder.
- A PC Suite is a right option to get the job done.
- When you connect your phone to the computer, where you have installed the PC Suite, you will get all the content of the phone on the computer.
- Synchronize your phone’s data with your computer, it integrates your mobile phone to the computer, and all the calendars, call logs, contacts, texts, messages will be synchronized.
- You can create the backup of your mobile phone like you do by using any other PC Suite.
- Another reason why I love to use PC Suite, it fasts the sending and receiving of the files.
S, if you want to get the mentioned features for your mobile phone, you need to download MI PC Suite for Windows 7, 8 & 10 from the given download link. If the link does not work, please do comment in the comment section.


Mi PC Suite - это менеджер портативных устройств от Xiaomi. Подобное программное обеспечение выпускает любой крупный производитель смартфонов и планшетов. По функционалу такие менеджеры не особо отличаются друг от друга, да и по принципу работы. Хотя китайские разработчики все же добавили в свою программу некоторый интересный функционал, но для начала поговорим о привычном.
Используя данную программу вы можете переносить музыку, видео и другие файлы между памятью компьютера и памятью портативного девайса. Ради удобства разные типы данных в менеджере отображаются в отдельных категориях. Также есть встроенный менеджер файлов, позволяющий получить доступ к файловой системе, управлять имеющимися на устройстве папками, а также с совершать с ними пакетные операции. Подключенный смартфон Mi PC Suite распознает автоматически. Программа самостоятельно "подтягивает" из сети необходимые ей драйвера.
Интерфейс приложения состоит из двух основных разделов. В первом отображается панель инструментов и краткая техническая информация о девайсе, а второй отведен под работу с файлами. Также у менеджера есть собственный менеджер задач, которые позволяет управлять очередью передаваемых данных и наблюдать за прогрессом операций резервного копирования и восстановления бэкапов (да, это Mi PC Suite тоже умеют). Еще с главного экрана можно воспользоваться инструментом обновления прошивки, но эту операцию можно осуществить и без использования данной программы (официальные обновления устанавливают "по воздуху").
Ключевые особенности
- обмен данными со смартфонами и планшетами Xiaomi;
- возможность использования портативного устройства в качестве беспроводного роутера;
- функции обновления прошивки и создания резервных копий;
- приятный интерфейс в фирменной оранжево-белой гамме;
- удобный файловый менеджер, который сортирует все имеющиеся данные по типам;
- отображение краткой технической информации о подключенном девайсе.
The official English Mi PC Suite was released last week and many were unable to understand how it works despite having a short guide included in the thread. Here I am, writing a full and complete guide to using it, hopefully you folks can understand how it works after reading this.
1: Install after download. The file is available in the thread link ( to download Mi PC Suite) given above.
2: At the main page, you can manage files, apps, photos, videos, notes, music, messages, contacts and most importantly phone backups, restore, system upgrade and ROM flashing. Screenshot and Screencast functions are also available.

3: After connection your phone, it automatically switches to use your PC"s internet connection. Should you wish to turn it off, simply access your notifications shade on your phone and disable it. Do note that using the Screencast function turns it back on.


4: Click on Screencast will show the screen of your phone on your PC as well as allow for control over your phone with your PC (Currently supports only Mi3 and Mi4)

5: In the Backup interface, you can backup your phone"s data and manage all previous backups.

6: In the Update interface, you can perform a system update and check the changelog of the update.

7: At the homescreen, connecting your phone in Fastboot mode will automatically open the dialogue for fastboot flashing.

Pick any option and let it run. It"ll first download the fastboot ROM then flash it in.
Note: This method only executes the flash_all script, meaning all data will be wiped from phone.

After a successful flashing, it"ll show another dialoge and your phone will then boot up.

8: You can manage all files on your phone and transfer data between your phone and PC with the File Explorer.

9: Check, unintall, restrict network access and install new applications on your phone using your PC, just by using the App tab.

10: Access the Photo tab to import or export and check your photos on your phone.

Double clicking on a photo to enlarge it.

11: Similar to the Photo manager, the Video manager offers functions to import/export as well as watching the videos by double clicking on it.

12: The Music manager allows mass managing of music files as well as playing the files through your PC.

13: Messaging and Contacts allows users to manage messages and contacts on their phones besides the capability to send messages.

14: At the Notes tab, you can edit and manage your notes, change the colour tag, reminder, add in graphics and check lists. All will be synced with your phone.

Here it is, the full and complete guide to all functions on the Mi PC Suite! I hope you guys can understand and use it better now. Thanks for reading!