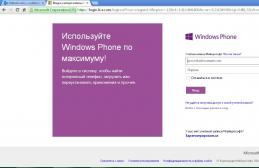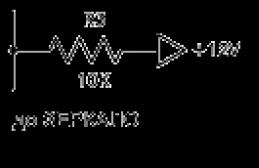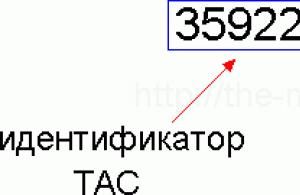Настройки раздела «Моя семья» на сайте Windows Phone нужны для того, чтобы контролировать то, какие игры загружает ваш ребенок. Если у ребенка Windows Phone 8, то установить контроль на странице «Моя семья» очень легко и просто. Если имеется аккаунт, но ребенок не может им воспользоваться, то в этом случаи не стоит торопиться и создавать новый. К такой записи можно применить редактирование, добавить страницу в родительский контроль и можно начинать загружать игры с маркета. Также можно ставить ограничения и на загрузки игр с магазина Windows Phone. Короче говоря, теперь вы можете контролировать увлечения своих детей даже с помощью интересных разделов.
В том случаи, если была зарегистрирована учетная запись WIndows Live ID, и был указан возраст меньше 18 лет, то нужно создать новую и внести определенные поправки. Как настроить раздел Windows Phone «Моя семья» смотрите ниже.
Для настройки раздела «Моя семья» нужно две учетных записи: 1 – ребенка, 2 – родителя. Если у вас нет учетной записи, то ее нужно создать и указать возраст – старше 18 лет. Хотя в таком случае, проще будет создать себе учетную запись, указав нужный возраст.




Если Вы все сделали правильно, то теперь ребенок под Вашим контролем.
Следующий пункт – это посещение сайта Xbox.com. Здесь нужно согласиться со всеми правилами и выбрать пункт «Войти».

После этого входим в систему под учетной записью ребенка. Проверьте все анкетные данные, сходятся ли они. После всего этого появится страница, где нужно указать учетную запись родителя, Ваши данные. Нажмите кнопку «Далее». Теперь уже открывается страница – подтверждение всех действий ребенка.
Раздел Windows Phone «Моя семья» как вы видите настроить легко и просто. И я вам скажу, это нужный раздел, который обезопасит и вас и вашего ребенка. Также стоит отметить, что множество программ для платформы Windows можно найти на сайте https://softprime.net.


 Загружаем ISO-образы Windows 10! Подробная инструкция!
Загружаем ISO-образы Windows 10! Подробная инструкция!
С помощью сервиса «Моя семья » сможете контролировать загрузку приложений и игр из Windows Store, тем самым оградив своих детей от нежелательного контента. В этом материале вы узнаете о том, как настроить «Моя семья» на Nokia Lumia 520, 620 и 625, а также других смартфонах на Windows Phone 8.
Инструкция:
Первым делом надо создать учетную запись «Майкрософт», если у вас ее еще нет. Сделайте все по инструкции на странице - у вас будет своя учетка для всех сервисов компании - это удобно.
После создания учетной записи, Перейдите по ссылке , введите почту и пароль своей новой учетной записи для входа в раздел «Моя семья».
Добавление учетной записи ребенка и второго родителя
Вы можете добавить в «Мою семью» сразу нескольких человек: супруга и своего ребенка. После входа в раздел вы увидите пункт «Начало работы». Перейдите в него и введите учетную запись малыша - половина дела сделана.
Если вы хотите присоединить к сервису супруга, то есть соответствующая кнопка «Добавить родителя». Вводите его учетную запись - готово.
Настройка доступа к приложениям и играм
Собственно, ради чего и создавали сервис. Рядом с иконкой аккаунта вашего ребенка будет кнопка «Изменить настройки». Нажав ее, вы сможете указать, какие программы можно скачивать и устанавливать, а какие нет.
Вы сможете запретить покупать игры и приложения, разрешить скачивать только бесплатные или те, что соответствуют отдельному рейтингу. Во вкладке «ограничение игр» вы сможете задать фильтр по возрасту, если игра имеет рейтинг 12+, а вы разрешили ребенку скачивать игры только до 7+, то смартфон не позволит ему это сделать.
Важно! Много игр сейчас распространяется бесплатно, но внутри есть игровые покупки. Чтобы оградить ребенка от необдуманной траты средств - разрешите скачивать только бесплатные игры, тогда он не сможет покупать ничего внутри игры.
Отчет на почту
Нажмите кнопку «обзор», расположенную около вашей учетной записи раздела «Моя семья» на сайте и включите «Частоту запросов» и «Частоту отчетов об активности». Укажите, как часто вы хотите получать отчеты о том, что делает ваш ребенок со своим смартфоном. В определенный день вы получите отчет об играх и приложениях, которые запускали на смартфоне, и посещенных сайтах.
Как отключить «Моя семья» на Lumia 520, 620 и 625?
Если вы хотите обойти запреты родителей, то спешим огорчить - никак. Если по каким-то причинам вы настроили «Мою семью» на своем телефоне, вам уже больше 21 года, но сервис запрещает делать покупки и загружать приложения, то под родительской записью надо войти на сайт, разрешить загрузки платных и бесплатных приложений.
Если время от времени ваш смартфон предлагает настроить «Моя семья», но вы уже давно не ребенок, то надо посетить account.live.com под своей учетной записью и добавить в нее данных: возраст, город проживания, иногда и номер кредитной карты для совершения покупок.
«Моя семья» - отличный сервис, который сделает общение вашего ребенка в интернете безопасным. Настроив его, вы будете уверены, что чадо качает только разрешенные игры, с карты не списывают тысячи, а он на переменах не посещает взрослые сайты.
Отчеты в выбранный день - отличный способ узнать, что интересно сыну или дочери, в случае чего - в нужный момент повлиять на него.
Для того чтобы вы могли осуществлять контроль за загрузкой вашими детьми игр и приложений, на веб-сайте Windows Phone следует настроить раздел Моя семья. При наличии Windows Phone 8 у вас есть возможность контролировать настройки загружаемых игр и приложений, а также рейтинг игр на страничке "Моя семья ".
Официальный адрес настроек "Моя семья" - . В данном материале при использовании текста "раздел Моя семья" имеется ввиду именно данный адрес.
Для настройки раздела "Моя семья " необходимо зайти в систему по детской и родительской учётным записям Майкрософт, указав при этом адрес электронной почты и пароль. После этого потребуется подтвердить своё согласие с условиями использования Магазина Windows Phone, чтобы у ребёнка была возможность загружать приложения.
Если вы желаете, чтобы вашему ребёнку была доступна загрузка игр Xbox, вам нужно будет зайти на веб-сайт Xbox и согласиться с условиями использования Xbox. Эти условия имеют существенные отличия от условий использования Магазина Windows Phone.
Если появились проблемы с настройкой, вы можете ознакомиться с дополнительными сведениями о возможных вопросах в разделе Часто задаваемые вопросы о разделе "Моя семья ".
Примечание: доступ к разделу "Моя семья" возможен только на Windows Phone 8.
Как настроить раздел «Моя семья», чтобы ребёнок мог загружать игры и приложения:
1. Открыть на компьютере на веб-сайте Windows Phone раздел "Моя семья".
2. Войти в систему с указанием адреса электронной почты родителя и его пароля учётной записи Майкрософт. Если Windows Phone у вас нет, то, несмотря на это, вам доступна настройка раздела "Моя семья". Если отсутствует учётная запись Майкрософт, то у вас есть возможность её создать.
3. На странице настройки "Моя семья" выбрать пункт Начало работы . (Если ребёнок уже был добавлен вами в раздел «Моя семья» ранее или настройка раздела была осуществлена вами с использованием другой службы Майкрософт, то пункт Начало работы отображаться не будет. В таком случае вам нужно просто выбрать пункт Добавить ребёнка ).
4. Для добавления ребёнка в раздел «Моя семья», вам следует нажать кнопку Перейти . Также необходимо указание на странице входа адреса электронной почты вашего ребёнка и его пароля учётной записи Майкрософт. Если ребёнок ещё не имеет учётной записи, нужно создать её, нажав кнопку Регистрация .
5. Находясь на домашней странице, нажмите кнопку Исправить (она находится рядом с именем ребёнка). Далее для принятия условий использования Магазина Windows Phone следуйте указаниям. Теперь у вашего ребёнка появится доступ к загрузке приложений из Магазина Windows Phone.
6. Для добавления в раздел «Моя семья » второго родителя, нужно на домашней странице данного раздела нажать Добавить родителя . У родителей есть возможность совместного управления настройками ребёнка, но друг у друга менять настройки нельзя.
7. Чтобы ребёнок мог загружать игры Xbox, необходимо перейти на веб-сайт Xbox.com и войти, используя учётную запись ребёнка. После этого следовать инструкциям для принятия условий использования Xbox.
Примечание: если вами уже были приняты условия использования Xbox, к примеру, на собственной консоли Xbox, то принимать их снова не потребуется, поэтому вторично на этом сайте инструкции по принятию условий вы не увидите.
Как изменить настройки приложений для ребёнка.
1. Открыть на своём компьютере сайт windowsphone.com.
2. Перед вами откроется меню, в котором нужно выбрать пункт Моя семья в разделе Обзор .
(Если вы уже выполнили вход на сайт windowsphone.com, в раскрывающемся меню (в его верхней части) вместо пункта Обзор будет указано ваше имя. В этом случае вход можно пропустить).
4. Рядом с именем ребёнка на домашней страничке "Моя семья " нажать кнопку Изменить настройки , после чего выполнить одно из нижеперечисленных действий.
Для того чтобы ребёнок мог покупать игры и приложения, в разделе выбрать пункт Разрешить бесплатные и платные .
Чтобы ребёнок мог осуществлять загрузку только бесплатных приложений и игр, в разделе выбрать пункт Разрешить только бесплатные . При этом у ребёнка не будет доступа к покупкам даже в бесплатных приложениях.
Для установки запрета на покупку приложений и игр вашим ребёнком в разделе выбрать пункт Не разрешать .
Для установки самого взрослого рейтинга для игр, которые сможет загружать и просматривать ваш ребёнок, включить Фильтр игровых рейтингов . Для открытия сайта Семейной безопасности Майкрософт и изменения рейтинга, следует нажать кнопку Изменить рейтинг .
Чтобы ребёнку были доступны просмотр и загрузка игр без рейтинга, нужно установить флажок Разрешить игры без рейтинга . При этом не забывайте, что в некоторых играх без рейтинга может содержаться контент, который нежелательно просматривать детям.
Если данная инструкция Вам не помогла, читайте официальный "FAQ". Его можно найти .
Компания Microsoft вслед за другими производителями программного обеспечения задумалась об улучшении функционала родительского контроля. Это отличная возможность контролировать скачиваемый контент, особенно данная фича актуальна для родителей, так как дети часто скачивают платные приложения и опустошают родительские карты. Итак, если вас интересует как воспользоваться Windows Phone com Моя семья настроить и активировать учетную запись, читайте статью до конца.
Моя семья Windows Phone настроить регистрацию
Функционал родительского контроля у Майкрасофт достаточно широк и самое главное созданные аккуанты используются не только для смартфонов, но и для компьютеров. Управление семьей проходит на сайте account.microsoft.com/family . НО для начала вам необходимо пройти не сложную процедуру регистрации. После создания учетной записи, вы можете произвести нужные настройки и создать мультиаккуанты для всей семьи. Для регистрации и последующей авторизации вы будете использовать пароль и email, которые вводили при создании профиля.
Windows phone моя семья настроить добавить ребенка и другое
После того как вы вошли в панель управления, можно сразу воспользоваться функцией «Добавить ребенка». Когда с данной операцией покончено выбирайте ссылку «Просмотр и изменение настроек». Если у вашего ребенка еще нет собственного email, вам придется его создать и ввести в открывшейся форме.
В той же панели вы сможете добавить еще одного или нескольких взрослых, которые смогут просматривать или изменять приоритеты доступа на аккуанте ребенка.
Настроить моя семья в Windows Phone 8
Настройки могут слегка изменяться в зависимости от версии операционной системы. Но пугаться не стоит. Различия могут быть разве что в иконках. В своем профиле вам предстоит выбрать какие операции будут доступны на устройствах вашего чада. Вы сможете запрещать или разрешать игры на гаджеты ребенка, выбирать допустимый рейтинг, ограничивать скачивание платных игр или приложений со встроенными покупками. Кстати. Стоит отметить, что взрослые не смогут менять настройки друг у друга, но всем им будут доступны параметры редактирования у списка ребятишек.
Windows Phone настроить раздел моя семья
Для начала посетите страницу account.microsoft.com/family и введите свои учетные данные. На сайте вам будет доступна функция отправки приглашения для ребенка. Введите email ребенка и нажмите кнопку отправить. После отправки приглашения необходимо подтвердить участие аккуанта. Сделать это необходимо с устройства сына или дочери. После принятия приглашения нужно также согласиться с оффертой предлагаемой Microsoft.
Теперь выберите профиль вашего подопечного. И перейдите на страницу Расходы и Покупки. Теперь можете выставлять все параметры по вашему усмотрению.
Если вы испытываете проблемы со зрением, то не обязательно носить очки. Ведь есть линзы! А контактные линзы бывают разными , поэтому вы легко сможете подобрать себе подходящие.
Моя семья windows phone настроить вход в браузере
С этой частью настроек будет разобраться проще всего. Все современные браузеры предлагают запомнить пароль и логин вводимый на любом сайте требующем авторизации. После первого ввода пароля и почтового ящика, высветиться всплывающая форма, которая спросить сохранить ли пароль для учетной записи Microsoft. При повторном посещении сайта, ваш обозреватель уже подставит необходимые данные, а вам лишь нужно будет подтвердить вход. Важно, есди вы используете браузер Opera, то для вставки пароля и логина, придется нажать на значок ключика в конце адресной строки программы.
Моя семья windows phone настроить майкрософт аккуант
Единожды создав личный профиль на сайте Майкрасофт, вы сможете немедленно воспользоваться всеми преимуществами мультиаккуанта. Вводите данные на всех своих устройствах и вам будут доступны такие функции как синхронизация браузера, родительский контроль через приложение Моя Семья, облачное хранилище и многое другое.
Если у вас возникли дополнительные вопросы по использованию и настройке семейной программы, можете задать вопрос в комментариях, где вам оперативно ответят.
Современные технологии шагнули далеко вперед. Еще в недавнем прошлом любимым развлечением всех детей были мультфильмы или активные игры с друзьями во дворе. Теперь же почти у каждого школьника имеется современный гаджет. Дети куда лучше стали разбираться в технологиях, чем взрослые. Они сами могут настраивать свое устройство, загружать на него различный контент и скачивать любимые приложения и игры. Однако не все материалы, имеющиеся на просторах Всемирной паутины, бывают полезны для ребенка.
от "Майкрософт"
Сплошь и рядом встречаются игры с элементами насилия, попадаются порнографические элементы. Скорее всего, ваше чадо не обратит внимания на пометку с возрастным ограничением. Компания Microsoft всерьез занялась этой проблемой. Она создала все необходимые технологии для тщательного родительского контроля. Это касается не только продуктов для компьютера, но и для многих мобильных ОС.
Например, на 8 был введен такой раздел, как "Моя семья". Данный сервис обеспечивает возможность наблюдать за работой ребенка с его гаджетом. Подробнее о том, что это за сервис, и как настроить раздел "Моя семья", мы и поговорим в данной публикации. Вы узнаете, как сделать управление устройствами комфортным для всех членов семьи.

"Моя семья" - какие услуги предоставляет сервис?
С помощью данной технологии в первую очередь вы сможете руководить процессом скачивания игр и приложений вашим ребенком. Так, вы сумеете просматривать программы, которые устанавливают ваши дети, изучать их рейтинг и ставить собственные ограничения. Существует несколько видов функций, которые вы сможете использовать:
- Разрешить детям покупать приложения и скачивать бесплатные версии.
- Запретить устанавливать платный контент.
- Полностью поставить табу на загрузку приложений и игр.
- Задавать рейтинг для программ, которые может скачать ребенок.
- Запретить к скачиванию непопулярные приложения.
Согласитесь, подобный сервис достаточно полезен для многих родителей. Как настроить раздел "Моя семья"? Ведь многие пользователи Windows Phone сталкиваются с рядом трудностей в регистрации и управлении сервисом.

Настройка раздела "Моя семья"
Для того чтобы полноценно использовать Windows Phone и раскрыть весь его потенциал, вам понадобится учетная запись Microsoft. При регистрации пользователю предложат указать свой возраст. Если он будет меньше 18 лет, это наложит некоторые ограничения на пользование смартфоном. Изменить настройки аккаунта уже не получится. Можно лишь создать новую учетную запись, при этом сбросив настройки до заводских и потеряв часть личных данных, пользовательских настроек. Если в семье нет юзеров, чей возраст уже достиг 18 лет, без нового аккаунта не обойтись. А вот если такие пользователи присутствуют, на помощь придет сервис "Моя семья". Его нам и предстоит настроить.

В первую очередь нужно пройти регистрацию на сайте windowsphone.com. Это должен быть аккаунт родителя (то есть взрослого человека, достигшего совершеннолетия). После успешной авторизации раздел "Моя семья" будет открываться автоматически. Если вы заходите в него первый раз и не имеете других учетных записей родителя, то сразу же увидите кнопку "Начать". Нажимая на нее, вы сможете добавить новую учетную запись ребенка. Далее, чтобы настроить раздел "Моя семья", нужно ввести данные от "детского" аккаунта. Если у вашего ребенка еще нет учетной записи, ее необходимо добавить, а уже потом повторить все манипуляции, описанные выше.
Настройка на сайте Xbox.com
Далее вам нужно будет перейти на сайт Xbox.com. Вход следует осуществить через данные "детской" учетной записи. Чтобы продолжить работу, нужно согласиться со всеми условиями соглашений служб Microsoft, дать согласие на обработку данных и так далее. В следующем разделе, который окажется перед вами, вы должны будете еще раз проверить данные об учетной записи ребенка. Помните, что потом исправить ничего нельзя, только путем создания нового аккаунта.

Если данные верны, нажмите "Я принимаю" и переходите к следующему пункту. Если же вы обнаружили, что, например, вошли под своей учетной записью, а не используя данные ребенка, нужно будет выйти и авторизоваться заново. Таким образом, вы дали согласие на создание сетевого профиля на сайте. После этого вы автоматически попадете на станицу, где понадобится ввести данные "родительского" аккаунта. Выполните это и кликните на "Далее".
Права для учетной записи ребенка
Теперь вы знаете, как настроить раздел "Моя семья". На следующей станице вы уже можете редактировать все настройки для родительского контроля. У "взрослого" и "детского" аккаунта различные права на управление настройками. Разумеется, у родителя они обширнее. Так, у взрослых есть возможность добавлять новых членов сервиса и следить за скачиванием приложений детей. Однако они не могут настраивать аккаунты друг друга. Дети смогут лишь войти в раздел, но никакими правами на настройки не обладают.

Семейные настройки
Изначально семейные настройки установлены по умолчанию. Затем вы сможете редактировать их так, как посчитаете нужным. Кроме управления приложениями, у вас есть возможность контролировать и другие аспекты. Например, вы можете разрешить или запретить принимать дружеские запросы или общаться с товарищами с помощью текстовых или голосовых сообщений. Сможете запретить воспроизводить откровенный видеоконтент или музыку. Если вы не хотите, чтобы ваш ребенок играл по сети или публиковал что-либо в социальных сетях, у вас также есть право закрыть доступ к подобным действиям.

В любой момент вы можете отредактировать данные настройки. Такая функция бывает очень полезна, когда ваш ребенок находится в школе, и вы не хотите, чтобы он отвлекался. Или же вы пытаетесь уберечь его от воздействия негативных материалов, присутствующих в интернете. "Моя семья" - замечательный способ родительского контроля. Ведь компания "Майкрософт" всегда заботится о комфорте и безопасности ваших детей. Теперь вы знаете, как настроить раздел "Моя семья". Ваш ребенок всегда будет огражден от нежелательного контента.