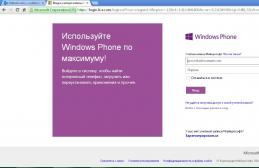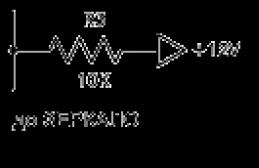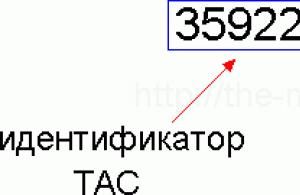Программа PowerShell - это альтернативная командная строка с обширной функциональностью. Многие владельцы компьютеров, которые неплохо ориентируются в системных процессах, интересуются возможностями её использования на Windows 10 и предыдущих версиях этого обеспечения, чтобы менять конкретные процессы и настройки ПК под себя.
В использовании программы PowerShell нет ничего сложного. Просто следуйте всем инструкциям из этой статьи и у вас все получится
Если вы не являетесь знатоком в подобной тематике, только начинаете изучение командных строк и действий, доступных к выполнению в них, вам будет полезно узнать ответы на главные вопросы по пользованию таким приложением. Например, как запустить Windows PowerShell ISE Windows 10 и писать, работать со скриптами.
Как открыть PowerShell?
Это можно сделать несколькими следующими способами:
- - вы найдёте приложение в общем списке компонентов под буквой W.
- При помощи поиска в Панели задач - откройте её, и введите слово PowerShell для поиска.
- Используя меню «Выполнить» - запустите его через комбинацию Win+R и напишите название утилиты, после чего она будет найдена в системе.
- В коммандере задайте действие PowerShell - но, вы должны знать, что будете работать с приложением через уже запущенную строку, а не в отдельном окне.
- В параметрах Windows выберите «Свойства панели задач» и меню «Пуск». Во вкладке «Навигация» поставьте флажок на строке «Заменить командную строку оболочкой PowerShell…». Теперь вы сможете включать утилиту комбинацией Win+X.

Как писать и запускать скрипты?
Как создать скрипт PowerShell и запустить его? Это можно попросту сделать в блокноте - используя его, укажите в новом документе необходимые вам команды. После сохраните его, но поменяйте формат на.ps1 - именно такое расширение имеют файлы этой системной утилиты.
Писать скрипты в самом приложении можно так:
- Запустите его.
- Нажмите на пункт «Создать».
- Или кликните на «Файл», и в появившемся списке выберите «Создать».
- Напишите все команды, которые нужно выполнить, сохраните файл.
Скрипты ещё можно писать и редактировать в FAR Manager, но их нельзя использовать непосредственно в таком приложении, ведь оно отображает файлы этого типа через стандартную строку cmd. Однако прочие действия выполняются таким же образом, как и в «родной» утилите.
Запустить скрипт вы сможете таким образом:
- Зайдите в PowerShell от имени администратора.
- При помощи команд cd укажите месторасположение требуемого файла. Например, e: cd\ cd work .\ имя_файла. Ps1, или e: \work\ имя_файла.ps1
- В этом случае e: - имя жёсткого диска, где находится файл.
- Жмите Enter.
Программа обязательно покажет вам сообщение с текстом «Не удаётся загрузить файл ___ .Ps1, так как выполнение скриптов запрещено для этой системы…», когда вы будете первый раз запускать команду. Дело в том, что Windows оснащён защитой от вмешательства благодаря разработчикам, поэтому никто из пользователей по умолчанию не имеет доступа на выполнение таких действий. Но, это ограничение можно очень просто обойти.
Как? В тексте, возникающем вместе с ошибкой, будет рекомендация ввести команду get-help about_signing, чтобы получить больше информации. Вы можете выполнить эти указания, или использовать комбинацию Set-ExecutionPolicy remotesigned - после её ввода потребуется подтверждение, и ограничение будет снято.
Другие вопросы по пользованию
У многих возникает вопрос, как узнать версию PowerShell? Для этого выполните следующее:
- Введите $PSVersionTable.
- Если это ни к чему не привело, значит, у вас версия 1.0 - для неё есть команда $host.version.
- В ином случае появится подробная информация о том, какая версия приложения установлена на ПК.

Ещё один вопрос, на который стоит дать ответ - как удалить PowerShell? Для этого потребуются такие действия:
- Зайдите через Панель управления в меню установки и удаления программ.
- Найдите ветку Microsoft Windows
- Удалите обновление для компонента WindowsPowerShell (TM), следуйте инструкциям системы.
Теперь вы знаете всё о том, как писать и запускать скрипты PowerShell, сможете пользоваться такой командной строкой для многих операций в системе. Дополнительно вы всегда имеете возможность узнать версию этого продукта и даже частично удалить его - из-за того, что он установлен вместе с системными компонентами, полностью сделать это всё равно не получится. Посоветуем только быть аккуратным при выполнении всех подобных действий, чтобы не навредить компьютеру в целом.
Всем привет! Сегодня небольшая заметка на тему, как открыть powershell от имени администратора
. Напомню PowerShell, это мощный язык программирования и администрирования от компании Microsoft, каждый год он обрастает, все большим количество командлетов и функциональностей. По сути, это замена командной строке Windows . Ниже рассмотрим методы позволяющие его открыть и настроить.
.
Методы открытия оснастки PowerShell
Powershell очень хорошо развивается и с выходом Windows 10 получил уже 5 версию, но у нас тема другая. Так как открыть powershell? Все просто если в Windows XP, то никак. так он доставляется отдельно, во всех последующих релизах он идет как встроенный компонент. Самый универсальный способ открытия powershell это нажать
Win+R и ввести powershell

Нажав enter у вас запуститься консоль PowerShell, проблема только в том, что откроется она не от имени администратор. И в итоге многое команды выполнить не удастся, ниже смотрим как это сделать от имени админа.

Как запустить windows powershell от имени администратора в Windows 8.1 и Windows 7
Открыть windows powershell можно через пуск. В Windows 8.1, Windows 2012 R2 переходите в пункт Служебные - Windows и правым кликом выбираете запустить от имени администратора.

В Windows 7 и Windows 2008 R2 это выглядит вот так Пуск > Стандартные > Windows PowerShell

Так же можно создать ярлык в пункте задачи и щелкнуть по нему правым кликом и выбрать соответствующий пункт

было бы удобно, чтобы PowerShell всегда открывался от имени администратора, давайте это реализуем. Делается это во всех версиях Windows одинаково. Открываем панель управления


Щелкаем по нему правым кликом мыши и выбираем пункт свойства. Сразу можете посмотреть путь до файла, где он лежит в системе.

Нажимаем кнопку "Дополнительно". У вас откроется дополнительные свойства. где вам нужно выставить галку запуск от имени администратора.

Все очень просто. Уверен, что у вас теперь не встанет вопроса как вам открыть windows powershell. Еще полезным бывает поменять шрифт в окне powershell.
Как открыть PowerShell через контекстное меню кнопки «Пуск» в Windows 10
Компания Microsoft, все больше делает акцент с командной строки в сторону своего сильного языка (PowerShell), и это логично, так как его возможности по управлению операционными системами семейства Windows, почти безграничны, а то и больше, чем в графическом интерфейсе. Начиная с версии Windows 10 1709, в контекстном меню, PowerShell, заменил всем привычный cmd. Щелкаете правым кликом по кнопке пуск в Windows 10 и из контекстного меню, выбираем соответствующий пункт:
- Windows PowerShell
- Windows PowerShell (администратор) - это как раз и есть режим с максимальными правами в Windows 10.

Запуск Windows PowerShell с помощью поиска в Windows 10
В Windows 10 и более старых версиях, найти оболочку PowerShell, можно с помощью обычного поиска, для этого есть специальная секция. Нажмите рядом с кнопкой "Пуск", значок в виде лупы. В открывшейся форме поиска, введите слово PowerShell. У вас будет произведен поиск всех вариантов, среди которых вы и обнаружите оболочку. Если щелкнуть по ней правой кнопкой мыши, то можно открыть ее от имени администратора.

Запуск Windows PowerShell с помощью меню Пуск в Windows 10
Для того, чтобы открыть оболочку PowerShell из меню Пуск, откройте его и найдите пункт Windows PowerShell, он будет в виде папки, откройте его и запустите соответствующую версию.

Если кликнуть правым кликом, то вы сможете запускать оболочку повершела от имени и с правами администратора.

Дополнительные и универсальные методы запуска оболочки
Существуют еще совсем специфические методы открытия оболочки с мощным языком от Microsoft. Самый топорный, это просто найти исполняемый файл и запустить его прямо из расположения в системе. Переходим в вашей Windows 10 по пути:
C:\Users\имя пользователя\AppData\Roaming\Microsoft\Windows\Start Menu\Programs\Windows PowerShell
В итоге у вас откроется папка с ярлыками, которые присутствуют в меню "Пуск", можете их запускать.

Еще можно запустить оригинальный, исполняемый файл, который лежит по пути:
C:\Windows\System32\WindowsPowerShell\v1.0
И кликнув по нему правым кликом, вы можете его загружать от имени администратора, с максимальными правами.

Так же вы можете запустить виндоус PowerShell и из окна командной строки, для этого просто введите в нем волшебное слово и нажмите Enter.

Ну и еще напомню метод, запуска новой задачи из оснастки "Диспетчер задач". Откройте "Диспетчер задач", выберите пункт меню "Файл - Запустить новую задачу"

В появившемся окне введите PowerShell.

Ну и последний известный мне метод, это запуск PowerShell, через проводник Windows 10, для этого откройте проводник, выберите пункт меню "Файл - запустить Windows PowerShell", тут будут оба режима.

Что такое PowerShell ISE
Наверняка вы обратили внимание, что везде присутствует ярлык PowerShell ISE, и вы хотели бы знать, что это такое. Если в двух словах, то это особая оболочка, в которой вы можете писать сценарии и скрипты на языке PowerShell, используя все то разнообразие командлетов, что предлагает вам компания Microsoft.
powershell шрифт меняется очень просто перейдите в свойствах на вкладку Шрифт, где вы можете задать размер от 5 до 72.

так же в свойства можно попасть из самого окна утилиты, щелкните по значку в левом верхнем углу и выберите свойства

Тут настройки шрифта немного другие, вместе с их изменением, меняется и размер консоли.

На вкладке Цвета, можете задать цвет шрифта в powershell да и самого окна. Сделав его например черным, как командная строка.

Так же советую, если вы активный консольщик выставить размер буфера не в 50 команд, а хотя бы в 100.

Спасибо за внимание. Вот такие вот методы, открытия консоли Power Shell в Windows. Материал сайта
Не один год прошел с момента выхода Windows 7 и Server 2008.
Программисты, системные администраторы и продвинутые пользователи нашли множество применений синему окошку, схожему с командной строкой.
Начинающие же юзеры в большинстве своём даже не знают, что такое PowerShell (PS).
А ведь скрипты для PowerShell позволяют автоматизировать, без малого, 100% действий и сценариев, выполняемых в операционной системе посредством командной строки и графического интерфейса.
С основными возможностями этой программы и ознакомимся, побольше внимания уделив функции создания и запуска скриптов (микропрограмм).
Руководств и документации по программе существует несметное количество, в том числе и на русском языке. Задача статьи – дать пользователю концептуальные знания, ввести в курс дела , а стоит ли знакомиться с интерпретатором и выполнением скриптов в нём поближе, решит каждый самостоятельно.
Что собой представляет Windows PowerShell?
PowerShell – интерпретатор на основе.NET Framework, наделённый собственным языком сценариев.
Первое значит, что работает он в текстовом режиме: вводишь запускаешь команду, а на экране видишь результат её выполнения.
Как это было в MS-DOS и старых версиях UNIX’а.
Второе значительно упрощает, ускоряет и автоматизирует администрирование, обслуживание систем, приложений, процессов и связанных с ними сервисов администраторами и простыми юзерами.
По сравнению с другими интерпретаторами, PS отличается:
- интеграцией с. – позволяет создавать мощные скрипты, внедряя в них программный код;
- все возвращаемые данные являются объектами, а не данными текстового/строчного типа (string), что подразумевает их передачу другим скриптам и любую обработку.
PowerShell второй версии обладает следующими возможностями, часть из которых рассмотрим подробнее:
- Возможность представления команд в виде командлетов – их запуск осуществляется внутри интерпретатора, в ином случае команда выполняется в отдельном процессе.
- Использование конвейеров – предназначены для передачи данных из одной команды в другую с сохранением их структуры и типа.
- Интегрирована многопоточная передача данных по сети с установкой приоритетности и возобновлением соединения.
- Поддержка позиционных и именованных параметров.
- Фоновая работа – асинхронный вызов команд и запуск скриптов на удалённых машинах.
- Установка ограниченных сессий с удалёнными клиентами и выполнение сценариев на них.
- Модули – способ организации скриптов, когда они становятся самодостаточными и выполняются в собственном контейнере, не влияя на окружение модуля.
- Наличие обработчика ошибок.
- Графическая среда для языка : синтаксис, отладчик, подсветка, автоматическое завершение команд с поддержкой Юникод и закладок.
- Добавление точек прерывания в строки , команды, операции и переменные для отладки сценария.
- Блочные и подстрочные комментарии.
- Поддержка создания алиасов для некоторых командлетов , преобразовывающихся в обычные команды в момент выполнения.
- Создание ограниченных сессий, где можно выполнять строго заданный перечень команд и очень многое другое.
Исходный код PowerShell стал доступным каждому : любой участник сообщества может беспрепятственно создавать собственные расширения для увеличения функционала интерпретатора командной строки.
Приступать к освоению интегрированного скриптового языка, не имея навыков программирования, можно.
Создать сложный сценарий получится вряд ли, но выполнять последовательности примитивных действий получится едва ли не у каждого.
Хотя, не обладая знаниями об основных понятиях PowerShell, сделать в окне командного интерпретатора вряд ли что-либо получится. С них и начнём.
Командлеты
Командлеты – своеобразные команды PS, за которыми скрываются самые разные функции. Встроенные в интерпретатор команды реализованы по принципу «глагол-имя существительное», например, Get-Process (получение списка процессов). Такое решение позволяет понимать суть команды уже из её названия (на английском языке).
Часть командлетов поддерживает получение/передачу данных и массивов информации с сохранением их структуры и типа. Это работает по принципу конвейера (речь об этом пойдёт в следующем разделе). Несмотря ни на что, командлеты запускаются и обрабатывают объекты строго порядку.
Для реализации командлетов могут задействоваться любые поддерживаемые.NET API, созданные на любом из.NET-языков.
Таким образом юзеру предоставляется доступ до специфических функций программы.
Командлеты умеют для получения доступа к требуемой информации напрямую или через уникальные пути (буквы дисков и пути к директориям).
Посредством командлетов можно работать , объектами файловой системы и хранилища сертификатов, установленными приложениями и службами.
Конвейер
При создании не очень уж примитивных сценариев или для выполнения каких-либо операций с данными, полученными в результате работы скрипта порой приходится также совершать какие-либо действия.
Для этого существует конвейер. Как и в UNIX, он объединяет команды путём передачи выходных данных одного командлета во входные для другого в неизменном виде, сохраняя свой тип.
При этом не требуются никакой контейнер или посимвольный разбор информации.
В состав передаваемой информации может входить и функция. После окончания работы объединённых команд вызывается функция превращения информации в текстовый вид (конвертация данных в строковые) с применением форматирования текста.
Скрипты
Несмотря на то, что оболочка позволяет автоматизировать множество действий, вводить команды нужно вручную, что не очень удобно.
Особенно, когда одни и те же операции следует выполнять постоянно.
Да и без человеческого фактора не обойтись : опечатки, ошибки, случайно задетые клавиши при написании строчек кода, исправление или набор строки заново требуют более дружелюбного отношения к пользователю.
Для выполнения однообразных цепочек действий в PS реализованы сценарии – текстовые файлы с последовательностью понятных для интерпретатора команд внутри.
Скрипты в PowerShell еще больше упростят и автоматизируют работу за ПК и его обслуживание, особенно, если в сценарии присутствуют разветвления, условия, логические операции и циклы.
Но здесь «не всё золото, что блестит»: написать собственный сценарий или загрузить готовый (пускай и немного подогнав его под собственные цели) так просто не получится.
Если бы в Microsoft это разрешили, сколько бы бед наделали скрипты для PowerShell , написанные мошенниками и недоброжелателями в корыстных или хулиганских целях.
Для выполнения в Windows PS необходимо пройти контроль его запуска.
Если он не пройден, а скрипт должен выполниться, придётся изменить конфигурацию отвечающих за безопасность макросов объектов.
Прежде чем пользоваться скриптами
При эксплуатации VBS возникает много проблем, от коих разработчики PowerShell избавились напрочь, если скриптовую безопасность не понижать для удовлетворения скриптовых запросов пользователя или решения задач, связанных с уровнем защищенности операционной системы.
Запуск скачанного скрипта на пользовательской машине – простой и действенный вариант распространения вредоносного программного обеспечения или кражи персональной информации злоумышленниками.
Всё происходит из-за элементарного незнания содержимого скриптового файла (ps1) и желания побыстрее решить свои задачи за счёт труда других. Объекты, контролирующие уровень безопасности выполнения сценариев, создают окружение, в котором запустить скрипт невозможно.
Преднамеренный запуск макросов происходит после изменения уровня безопасности, если юзер даст добро, осознавая, что он делает, и зная наверняка, что в файле *.ps1 находится.
По причине неудобства конфигурации защиты для людей, нуждающихся в реализации и выполнении собственных сценариев, существует возможность изменения конфигурации.
Здесь можно как снизить защиту до минимума, так и разумно лавировать между возможность открыть дыры для проникновения и удобством в работе с PowerShell.
Оболочка обладает тремя уровнями безопасности:
- файлы с расширением ps1 не идентифицируются системой как исполняемые и обозначаются как неизвестные или текстовые (по двойному клику открываются в используемом на компьютере по умолчанию текстовом редакторе);
- оболочка позволяет выполнять скрипты после указания к ним полного пути , скриптовые файлы в текущей директории не ищутся, делая невозможным выполнения макросов, расположенных в текущем каталоге;
- запуск встроенного скрипта Execution Policy , отвечающего за добавление в перечень разрешенных скриптов требуемого.
Даже не думайте изменять конфигурацию , понизив её хотя бы до второго уровня, не ознакомившись с основами PowerShell , пока не начнёте хотя бы поверхностно понимать содержимое файлов *. ps 1.
Существует и понятие политики выполнения, созданной с целью предотвратить случайный запуск сценариев. Настроек политики запуска существует целых пять:
- ограниченные – установлены по умолчанию, выполняются только подписанные Microsoft сценарии, позволяющие получать информацию об аппаратной и программной оболочке компьютера;
- имеющих подпись удаленных файлов – выполнять можно все макросы, но или присланные по почте файлы должны быть подписанными;
- имеющих цифровую подпись от надежного источника – выполняются все подписанные сценарии;
- неограниченные – запуск любых макросов;
- обходные – предназначены для программистов, которые создают собственную систему безопасности, а не используют представленную в оболочке.
Проверить текущее состояние политики запуска можно командой «Get-ExecutionPolicy» . Какой бы ни была политика безопасности, пользователь не сможет запустить скрипт, в котором содержатся команды, на выполнение коих у него недостаточно привилегий.
Запуск PowerShell
От теории пора переходить к практике. Итак, для выполнения скриптов необходимо получить цифровую подпись или (второй вариант попроще).
Вызвать окно PowerShell можно несколькими путями.
Представлено оно в двух видах:
- классическая консоль;

- PowerShell ISE – добавляет поддержку вкладок, синтаксиса, контекстной справки, контекстного и главного и меню, что в значительной мере облегчает работу в интерпретаторе.

Пуск
Проще всего вызвать PS через Пуск .
- Открываем меню (в Windows 7 кликаем «Все программы»).
- Идём в каталог Windows PowerShell и кликаем по нужной иконке.

Рис. 4 – Запуск PS через Пуск
Также вызвать PS через можно с помощью интегрированной поисковой системы.

Командный интерпретатор
Кто любит нестандартные и быстрые способы запуска, воспользуйтесь окном «Выполнить» . Оно открывается одноимённой кнопкой в Пуске и комбинацией клавиш Win +R .
В диалоговом окне пишем «powershell» и жмём «Ввод» .

Win+X
В Windows 10 PS можно вызывать из меню WinX. Дело в том, что по умолчанию путём клика по команде «Командная строка» открываемся CMD. Её можно заменить на PowerShell.
Открываем «Свойства» Панели задач, во вкладке «Навигация» ставим галочку возле единственной опции и сохраняем настройки.

Можно вызывать PowerShell через командную строку, прописав в ней «powershell» или запуском исполняемого файла по пути: %WINDIR%\System32\ WindowsPowerShell\v1.0 для 32-битных систем и по адресу %WINDIR%\ syswow64\ WindowsPowerShell\v1.0 для 64-разрядных Windows любой редакции.

Рис. 8 – Запуск PS из каталога, где хранится его исполняемый файл
Настройка политики безопасности
Осталось немного – разрешить PowerShell выполнение скриптов. Прописываем команду «Set-ExecutionPolicy RemoteSigned» и жмем «Y».

На этом всё. Теперь можете выполнять любые командлеты и скрипты. Попробуем, например, отобразить список активных процессов, выполнив «Get-Process» .

Запуск скриптов
Создавать сценарии можно в любом (лучше остановиться на Win, или подобному, с поддержкой синтаксиса или проверки) либо в программе PowerShell ISE.
Последняя предоставляет удобный доступ к командлетам, возможности запуска, отладки и сохранения сценариев.
Предположим, что свой первый скрипт вы написали (это получение перечня запущенных процессов), сохранили через меню «Файл» , и его нужно запустить. Делается это тремя путями:
1 Прописываем полный путь к скрипту в PowerShell (или ISE );

Рис. 13 – Запуск скриптов из окна PowerShell ISE
Важно , чтобы в пути к файлу отсутствовали пробелы!
PowerShell – мощное средство для упрощения выполнения рутинных операций в , Server 2008 и более новых. Важное достоинство PowerShell – скрипты и наличие версии программы с графическим интерфейсом PS ISE . Команды в ней представлены в виде командлетов, что сделает возможным ознакомление с оболочкой и понимание смысла каждой команды. Политика безопасности не даст новичку навредить своему компьютеру полученными из неизвестных источников скриптами, а режим отладки, создание собственных командлетов, функций и механизм обработки ошибок открывают перед программистами и администраторами неограниченные возможности.
Запуск программы из PowerShell
Задача запустить из PowerShell какой либо исполняемый файл (программу или утилиту командной строки) встречается достаточно часто. PowerShell предлагает для этого несколько различных способов, которые мы и рассмотрим далее в этой статье. Начнем с самого простого…
Прямой запуск
Самый простой способ запустить исполняемый файл в PowerShell — это перейти в директорию с файлом и стартовать его напрямую. Для примера возьмем простенькую программку, выводящую приветствие, и выполним ее командой:
Set-Location ″C:\Program Files″
.\Hello.exe
Обратите внимание, что даже находясь в нужном каталоге, требуется указывать относительный путь к исполняемому файлу. Исключение составляют файлы из директорий, перечисленных в переменной окружения (path). Например различные встроенные программы и утилиты (notepad, calc, ping и т.п.), находящиеся в директории Windows\System32, можно запускать без указания пути.

Оператор &
Если необходимо указать полный путь к исполняемому файлу, то можно воспользоваться оператором & (оператор вызова). Он позволяет выполнить строку текста, указанную в кавычках, как единую команду. Например:
& ′C:\Program Files\Hello.exe′
Поскольку оператор & не анализирует передаваемую команду, то он не может интерпретировать ее параметры. Поэтому дополнительные параметры\аргументы передаются также в виде текста, в кавычках. Для примера возьмем предыдущую программу и немного изменим ее, так что она принимает нужный текст в виде аргумента:
& ′C:\Program Files\Hello.exe′ ′Hello, world′
При желании можно указать нескольких аргументов через запятую:
& ′C:\Program Files\Hello.exe′ ′Hello,′, ′ world′
Для удобства команду и аргументы можно поместить в переменные:
$exe = ′C:\Program Files\Hello.exe′
$arg1 = ′Hello′
$arg2 = ′world′
& $exe $arg1 $arg2

Ну и если аргументов много, то их можно объединить, воспользовавшись такой конструкцией:
$exe = ′C:\Program Files\Hello.exe′
$allargs = @(′Hello,′,′world′)
& $exe $allargs
Invoke-Expression
Командлет Invoke-Expression работает примерно так-же, как и оператор & — берет текстовую строку и выполняет ее в виде команды. Например:
Invoke-Expression -Command ′C:\Windows\Hello.exe′
Однако у него есть один большой недостаток, а именно — неумение работать с пробелами. К примеру, следующая команда вызовет ошибку:
Invoke-Expression -Command ′C:\Program Files\Hello.exe′
Эта особенность делает применение командлета крайне неудобным. Хотя при необходимости подобных ошибок можно избежать с помощью дополнительных кавычек, например так:
Invoke-Expression -Command ″C:\′Program Files′\Hello.exe″

Start-Process
Командлет Start-Process запускает указанный файл в виде процесса, используя метод Start .NET класса Process . Например:
Start-Process -FilePath ′C:\Program Files\Hello.exe′
По умолчанию процесс выполняется в отдельном окне, которое закрывается по окончании процесса. Изменить такое поведение можно с помощью параметров, так следующая команда запустится в текущем окне:
Start-Process -FilePath ′C:\Program Files\Hello.exe′ -NoNewWindow -Wait
Также Start-Process позволяет передать в процесс дополнительные аргументы:
Start-Process -FilePath ′C:\Program Files\Hello.exe′ -ArgumentList ′Hello, world′ -NoNewWindow -Wait
По умолчанию командлет ничего не возвращает, но с помощью параметра -PassThru можно заставить его вернуть объект процесса. Этот объект очень удобно поместить в переменную:
$process = Start-Process -FilePath ′C:\Program Files\Hello.exe′ -Wait -PassThru
из которой можно затем можно узнать многие полезные вещи, такие как статус:
$process.HasExited
$process.ExitTime
или код выполнения:
$process.ExitCode

.NET
В принципе.NET классом Process можно воспользоваться напрямую, без командлета Start-Process. К примеру, запустить процесс можно командой:
::Start(′C:\Program Files\Hello.exe′)
Такой способ достаточно неудобен и громоздок (на мой взгляд), но чуть более гибок в использовании. Для примера запустим нашу программу в текущем окне, передадим в нее аргументы и заберем результат выполнения:
$process = New-Object -TypeName System.Diagnostics.Process
$process.StartInfo.FileName = ″C:\Program Files\Hello.exe″
$process.StartInfo.Arguments = ″Hello,world″
$process.StartInfo.RedirectStandardOutput = $true
$process.StartInfo.UseShellExecute = $false
$process.Start()
$process.WaitForExit()
$process.StandatdOutput.ReadToEnd()
WMI
С помощью WMI можно сделать практически все, в том числе и запустить программу. Для этого вполне подойдет метод Create WMI-класса Win32_Process. Этот метод запускает процесс на локальном или удаленном компьютере через RPC. Например, для выполнения программы на локальном компьютере можно воспользоваться такой командой:
()″Win32_Process″).Create(′C:\Program Files\Hello.exe′)
А для выполнения на удаленном компьютере команда будет выглядеть так:
()″\\remotecomputer\root\cimv2:Win32_Process″).Create(′C:\Program Files\Hello.exe′)

Как вариант, можно воспользоваться командлетом Invoke-WmiMethod:
Invoke-WmiMethod -Class Win32_Process -Name Create -ArgumentList ″C:\Program Files\Hello.exe″

Либо командлетом Invoke-CimMethod:
Invoke-CimMethod -ClassName Win32_Process -MethodName Create -Arguments @{CommandLine=″C:\Program Files\Hello.exe″}
WMI запускает процесс в отдельном окне и возвращает объект, содержащий идентификатор процесса (ProcessID) и результат выполнения (ReturnValue). ReturnValue может принимать следующие значения:
0
— Sucsessful Completiom
2
— Access Denied
3
— Insufficient Privilege
8
— Uncnown Failure
9
— Path Not Found
21
— Invalid Parameter
Invoke-Command
Командлет Invoke-Command умеет выполнять команды на локальном или удаленном компьютере, используя WinRM. Например, для запуска нашей программы на локальном компьютере используем команду:
Invoke-Command -ScriptBlock {″C:\′Program Files′\Hello.exe″}
При необходимости в программу можно передать аргументы:
Invoke-Command -ScriptBlock {C:\′Program Files′\Hello.exe ″Hello,world″}
Обратите внимание, что Invoke-Command не очень дружит с пробелами, поэтому во избежании ошибок приходится исхитряться с кавычками. Впрочем, подобных проблем можно избежать, например комбинируя использования командлета с оператором &:
Invoke-Command -ScriptBlock {& ′C:\Program Files\Hello.exe′}
В основном Invoke-Command применяется для удаленного управления, его главное достоинство — это возможность одновременного выполнения на нескольких компьютерах. Например:
Invoke-Command -ScriptBlock {″C:\′Program Files′\Hello.exe″} -ComputerName SRV1,SRV2,SRV3
$scriptblock = {″C:\′Program Files′\Hello.exe″}
$Computers = @(′SRV1′,′SRV2′,′SRV3′)
Invoke-Command -ScriptBlock $scriptblock -ComputerName $Computers
По умолчанию командлет возвращает результат выполнения программы, а если запустить его в фоновом режиме (параметр -AsJob), то возвращает объект Job:
Invoke-Command -ScriptBlock {C:\′Program Files′\Hello.exe} -ComputerName localhost -AsJob -JobName Hello
Invoke-Item
Командлет Invoke-Item предназначен для применения к файлу действия по умолчанию. Так запустить исполняемый файл можно командой:
Invoke-Item -Path ″C:\Program Files\Hello.exe″
Однако наиболее удобно использовать Invoke-Item для открытия определенного типа файлов. Например так мы откроем текстовый файл:
Invoke-Item -Path ″C:\Files\test.txt″
А так все текстовые файлы в папке:
Invoke-Item -Path ″C:\Files\*.txt″
CMD
Ну и в завершение еще один способ запуска программы из PowerShell — с помощью оболочки cmd. Способ достаточно ″непрямой″, но тем не менее работающий. Следующая команда запускает новый экземпляр cmd, выполняет в нем указанную программу, завершает работу cmd и возвращает результат:
cmd /c ″C:\Program Files\Hello.exe″
Такое вот изобилие способов запустить программу предоставляет PoSh. И каждый из них хорош для определенных ситуаций.
Кстати, статья написана по мотивам PowerShell: Deep Dive and Best Practice . Рекомендую почитать, там еще много интересного.
По умолчанию выполнение сценариев Windows PowerShell в системе запрещено. По соображениям безопасности все скрипты PowerShell должны быть подписаны цифровой подписью, данный метод называется - политика выполнения . Если скрипт не соответствует этому условию, то выполнение сценариев PowerShell в системе запрещено. Это связано в первую очередь с тем, что в скрипте может находиться вредоносный код, который может нанести вред операционной системе.
PowerShell имеет несколько режимов выполнения, которые определяют, какой тип кода разрешается выполнять. Существует 5 различных режимов выполнения:
Ограниченный (Restricted)
Значение по умолчанию. Блокируется выполнение любых скриптов и разрешается работа интерактивных команд.
Все подписанные (All Signed)
Разрешено выполнение скриптов, имеющих цифровую подпись.
Удаленные подписанные (Remote Signed)
Локальные скрипты работают без подписи. Все скачанные скрипты должны иметь цифровую подпись.
Неограниченный (Unrestricted)
Разрешено выполнение любых скриптов. При запуске не подписанного скрипта, который был загружен из Интернета, программа может потребовать подтверждение.
Обходной (Bypass)
Ничего не блокируется, никакие предупреждения и запросы не появляются.
По умолчанию для PowerShell используется режим «Ограниченный» . В этом режиме, PowerShell работает как интерактивная оболочка. Если вы ранее не настраивали PowerShell, то вместо работы скрипта вы увидите сообщение об ошибке, написанное красным шрифтом как на скриншоте ниже.

Самым безопасным способом решения этой проблемы является – изменение политики выполнения на неограниченную, запуск скрипта, и затем обратный возврат к ограниченной политике.
Для изменения политики выполнения на неограниченную, воспользуемся консолью PowerShell с правами Администратора и выполним следующую команду:
Y (Да )
Теперь вы можете запустить скрипт. Однако, вы подвергаете систему серьезному риску, так что по окончании работы скрипта, не забудьте вернуть политику выполнения назад в ограниченный режим. Сделать это можно с помощью следующей команды:
После запуска команды вам будет предложено подтвердить изменение политики выполнения. Ответим Y (Да )

Блокируется выполнение любых скриптов. Значение по умолчанию.
Set-ExecutionPolicy Restricted

Разрешено выполнение скриптов, имеющих цифровую подпись.

Скрипты, подготовленные на локальном компьютере, можно запускать без ограничений, скрипты, загруженные из Интернета - только при наличии цифровой подписи.
Set-ExecutionPolicy RemoteSigned

Разрешено выполнение любых скриптов. При запуске не подписанного скрипта, который был загружен из Интернета, программа может потребовать подтверждение.
Set-ExecutionPolicy Unrestricted

Ничего не блокируется, никакие предупреждения и запросы не появляются.

Для выполнения выше представленных команд без подтверждения изменения, воспользуйтесь параметром
-Force
, например выполните команду:
Set-ExecutionPolicy Bypass -Force

Теперь при выполнении команд не нужно подтверждать производимые изменения.