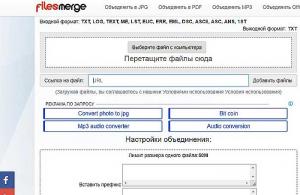Все современные лидеры браузеростроения включили в свои продукты синхронизацию настроек и закладок, чтобы вы имели одинаково настроенный браузер на любом вашем устройстве. Все, у кого есть мобильная версия, умеют меняться закладками и паролями между платформами — мобильной и десктопной. Но, опять же, речь идет только об одном браузере: его десктопной и мобильной версиях. А что делать, если вы используете разные браузеры, например, Chrome и Firefox? Эта проблема тоже решается, причем несколькими альтернативными программами.
xMarks
Самым интересным с точки зрения степени охвата браузеров и платформ представляется xMarks. Это решение существует в виде расширений и дополнений для четырех разных браузеров: Google Chrome, Firefox, Opera и .

Это позволяет xMarks не только помогать договариваться всем самым популярным браузерам, но и объединять платформы: iOs, Windows и Linux.
Тестирование xMarks я проводил на (он поддерживает расширения для Google Chrome) и Firefox.
Для синхронизации данных между разными браузерами требуется регистрация на сервисе xMarks.

Синхронизация произошла без каких-то видимых проблем. Закладки действительно стали одинаковыми. Обнаружился еще один забавный бонус, которого я не ожидал. Синхронизировались даже последние открытые вкладки! Этого даже в одном браузере на разных компьютерах добиться трудно штатными средствами, а тут два разных браузера…
Управление своими закладками после регистрации в xMarks можно и через веб-интерфейс сервиса.

Синхронизация закладок с iPhone
Есть среди решений для синхронизации и узкоспециализированные. Так свои закладки на iPhone вы можете синхронизировать средствами iCloud. Это можно сделать с помощью специальных дополнений для браузеров iCloud Bookmarks.

Дополнение доступно в магазине Chrome и в расширениях Firefox .
Также есть отдельная панель управления , позволяющая настроить параметры синхронизации. Это десктопное приложение для Windows.

delicious.com
И в завершение статьи еще один способ синхронизации закладок. Он претендует практически на полную универсальность: поддерживаются все основные десктопные браузеры, а также есть приложения для двух мобильных платформ: iOS и Android.


Пользователи Windows, которые постоянно работают с сервисами Apple, могут уже сейчас загрузить обновленную «Панель управления iCloud» для операционной системы Microsoft. Отныне закладки, хранящиеся в iCloud, могут быть синхронизированы с Chrome и Firefox .
Apple не забывает про конкурирующую платформу и регулярно обновляет свою «Панель управления iCloud» для Windows. Среди основных возможностей дополнения значатся: синхронизация почты, контактов, календарей, задач и заметок с Microsoft Outlook, синхронизация закладок с Internet Explorer и использование фотопотока. Теперь к списку поддерживаемых браузеров для закладок iCloud добавились также Google Chrome и Mozilla Firefox.

При помощи iCloud можно добиться синхронизации закладок между мобильными устройствами iOS, компьютерами Mac и компьютерами под управлением Windows 7 или 8 и трех вышеупомянутых браузеров. Кроме того для Chrome и Firefox должно быть установлено расширение под названием «Закладки iCloud». Саму «Панель управления iCloud» можно загрузить с сайта Apple или обновить, если она у вас уже установлена.
Любопытно отметить, что iCloud для Mac еще только предстоит получить поддержку браузеров отличных от Safari.

Если вы, будучи пользователем техники Apple , решили отказаться от Chrome в пользу Safari, то наверняка у вас возникнет желание сохранить все сделанные закладки. Провести подобную операцию достаточно просто и сегодня мы расскажем вам, как это сделать максимально быстро и правильно.
Итак, вы планируете переключиться с Google Chrome , начав использовать Safari, как браузер по умолчанию. Компания Apple будет довольна вашим решением, но возможно вы захотите забрать с собой в новую программу все старые закладки. Конечно, можно вновь посетить каждый из сайтов, а затем добавить их в закладки отдельно. Но это может занять много времени, так как у пользователей нередко бывает в активе куда больше чем несколько сотен сохраненных страниц. А значит должен быть куда более простой и быстрый способ.
И он действительно существует – это экспорт сразу всех закладок из Chrome и последующий импорт в Safari . Таким способом вы потратите минимум времени, забрав с собой все сделанные ранее закладки. Ниже мы расскажем, как быстро провести подобный процесс.
Быстрый способ перенесения закладок
На Mac OS X Safari оснащен возможностью быстрого переноса всех закладок из одного приложения в другое. Поэтому самый быстрый способ импорта выглядит так:
открыть приложение Safari;
Выбрать пункт "Файл", "Импортировать из" и нажать на Google Chrome;
Убедитесь, что выбран пункт "Закладки", также можно отметить "Историю", чтобы перенести информацию о ранее посещенных порталах на новый браузер;
Теперь нажмите импортировать.
Это все, что вам необходимо сделать для импорта закладок из Google Chrome в . Но стоит отметить, что иногда все идет далеко не так, как это было задумано изначально. Если так произошло, то вы можете перенести все закладки из Google Chrome вручную, чтобы импортировать затем в Safari.
Как экспортировать закладки из Chrome в OS X
Приложение от Google хранит возможность экспорта закладок так далеко, как это только возможно, поэтому пользователи далеко не сразу находят необходимый пункт. Но он существует, в этом не стоит сомневаться. Чтобы проделать все необходимое, достаточно следовать представленным ниже простым шагам:
откройте приложение Google Chrome в OS X ;
Нажмите на пункт "Настройки и управление", расположенный под иконкой Google Chrome в правом верхнем углу;
Выберите пункт "Закладки", а затем "Менеджер закладок";
Нажмите "Организовать", затем "Экспортировать" и выберите формат HTML;
Теперь определите место на диске, где вы хотите сохранить результат и нажмите на "Сохранить".

Это позволит экспортировать все сделанные ранее закладки в формате HTML . Теперь вы можете открыть файл в Safari, но при этом он просто отобразиться как страница, где представлены закладки. Если вы хотите использовать их как обычно, то потребуется сделать еще несколько действий, необходимых для импорта.
Как импортировать закладки из Chrome, сохраненные в виде HTML, в Safari
Теперь, когда у вас есть файл с закладками в формате HTML, вам его в Safari. Для этого потребуется:
открыть Safari ;
Нажать на "Файл", "Импортировать из", "Закладки в формате HTML";
Затем найдите сохраненный ранее файл, и выберите его;
Остается только нажать на "Импорт", чтобы завершить процесс.
Теперь в Safari будут импортированы все закладки из вашего прошлого браузера, которые вы сохранили в формате HTML при экспорте на прошлом этапе.
Как синхронизировать закладки Google Chrome с Safari на iOS
Теперь, когда вы перенесли закладки из Google Chrome в Safari на Mac OS X – это должно быть несложно, синхронизировать их с другими устройствами. Достаточно открыть "Системные настройки", выбрать iCloud и там нажать на Safari. Теперь вся информация из Safari будет синхронизирована с iCloud, а затем отправлена на все остальные ваши устройства, работающие под управлением OS X и iOS.
Чтобы прояснить предыдущий ответ.
Известные проблемы с Xmarks + Chrome + Safari
Я хотел бы добавить несколько замечаний о Xmarks . Использование Xmarks для Safari и Chrome работает в основном очень хорошо, но в некоторых случаях вы можете столкнуться с проблемами конфликтов.
<�Сильный> Контекст
Если вы включите синхронизацию закладок Chrome, и если плагин Xmarks находится в режиме автоматической синхронизации (настройка по умолчанию), могут возникнуть конфликты:
- вся ваша папка закладок будет отображаться в двойном размере.
- Один будет пустым, другой - закладками.
Это может быть скучно, чтобы исправить эту проблему вручную... Особенно, когда у вас много закладок.
<�Сильный> Hack/Решение
Единственное решение, которое я нашел, это:
- Продолжайте использовать синхронизацию Google Chrome (закладки, плагины и все, что вы хотите).
- Отключить автоматический режим плагина Xmarks (как в Safari, так и в Chrome).
- Затем каждый раз, когда вы добавляете закладку в сафари или хром, подумайте, чтобы перезаписать сервер Xmarks с «upload» (см. расширенные настройки Xmarks), а затем загрузите новые закладки с помощью «загрузки». (изображение ниже - это скриншот Xmarks для Safari - у вас почти такая же панель в плагине Chrome Xmarks ).
<�Сильный> Заключение
Конечно, этот трюк не облегчает вашу жизнь и невозможно использовать, если вы хотите одновременно использовать Safari и Chrome (слишком много загрузки/загрузки).
Вы можете использовать Xmarks , чтобы легко синхронизировать закладки между большинством настольных браузеров, включая Google Chrome и Safari.
Устройства iOS не могут напрямую синхронизировать свои собственные закладки Safari с Xmarks, но если вы настроите Chrome и Safari на своем Mac для синхронизации с Xmarks и включите синхронизацию iCloud Safari для Mac и устройств iOS, то ваш Safari iOS закладки будут косвенно синхронизированы с теми, что находятся в Chrome на вашем Mac.
Единственным действительно надежным способом синхронизации между двумя браузерами, такими как Chrome и Safari, является экспорт закладок из исходного браузера, удаление всех закладок в целевом браузере и импорт. На самом деле нет способа «синхронизировать» их. Это, по крайней мере, позволит вам обновлять свои закладки, но это все, что вы надежно получите.
К сожалению, когда XMarks ушел с 4/30/18, больше не существует практически возможного решения для нескольких браузеров, которое действительно работает. Поскольку все расширения для межсерверных синхронизаций неисправны, это действительно единственный безопасный способ для MacOS.
Если у вас есть хост Windows, приложение iCloud фактически поддерживает синхронизацию с другими локальными браузерами Windows, поэтому, если у вас есть виртуальная машина или хост Windows, вы можете справиться с этим, согласно , но я еще не пробовал это.
Вместо оперативного средства синхронизации, которое работает и не сталкивается с синхронизацией Safari (что необходимо для синхронизации с IOS), кажется, лучший подход заключался бы в написании сценария для синхронизации/слияния/дедупликации закладок между настройками закладок двух или трех разных браузеров. Прошли те времена, когда закладки были сохранены в одном HTML-файле, но не должно быть слишком сложно обрабатывать это как текст без необходимости поддерживать стороннюю базу данных закладок.
Даже не устанавливайте расширение iCloud для Chrome. Он работает ужасно и закроет ваши закладки. Единственное решение, которое я нашел, это использовать Xmarks, но это несовершенно, и я часто проверяю, обновил ли Apple расширение Chrome, чтобы исправить свои проблемы. Xmarks работает, но удаление закладок из Chrome не работает, если включена синхронизация закладки iCloud. Через некоторое время они снова появятся. Вам может не понадобиться синхронизация закладки iCloud, но если у вас есть устройство iOS, которое вы делаете. Единственный способ удалить закладку - это сделать с OSX/iOS. Возможно, вам придется делать это несколько раз.