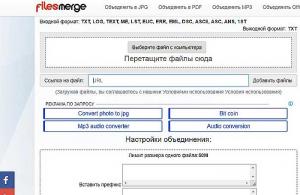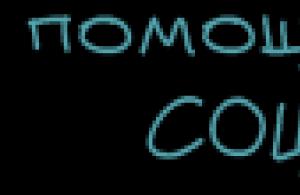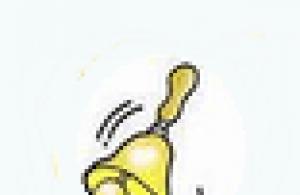Вы явно не можете клонировать более крупный раздел в меньший раздел (используя dd и т. П.), Поскольку просто недостаточно места.
Однако, если файлы, находящиеся в более крупном разделе, также будут помещаться на меньший раздел, вы можете использовать rsync для копирования этих файлов. Точные варианты использования зависят от вашего конкретного варианта использования, но для простого копирования всех файлов, которые должны выполнять следующие:
Rsync -av /mount/point/of/large/partition/ /mount/point/of/small/partition
Изменить: Еще раз: вы не можете клонировать большой раздел на меньший раздел . (Но читайте дальше, ваша проблема может быть решена еще.)
Причина проста: ваш исходный раздел больше вашего целевого раздела. Что вы ожидаете? Должны ли некоторые блоки просто отбрасываться? Какие? И как знать? Разумеется, вы можете использовать dd "s bs= и count= options, чтобы копировать только первые так много блоков вашего исходного раздела, чтобы он соответствовал вашему целевому разделу, но в итоге у вас будет разбитый раздел, Это, конечно, не то, что вы хотите.
Итак, поскольку вы не можете клонировать более крупный раздел на меньший раздел, единственное, что вы можете сделать, это сначала уменьшить размер исходного раздела до размера, меньшего или равного размеру вашего целевого раздела, с чем-то вроде gparted который знает спецификацию файловой системы, так что вы не потеряете данные. И только тогда вы могли бы использовать dd для клонирования раздела. В идеале новый размер исходного раздела должен быть равен размеру вашего целевого раздела (а не только меньшего или равного ), иначе вы получите некоторое нераспределенное пространство на целевом разделе после клонирования.
Также обратите внимание, что вам не следует просто копировать MBR большего диска на MBR меньшего диска (или наоборот, если на то пошло). MBR, который имеет размер 512 байт и является первой секцией вашего жесткого диска, содержит информацию о компоновке жесткого диска:
- 446 байт – Bootstrap.
- 64 байта – таблица разделов.
- 2 байта – Подпись.
(Заметим, что 446+64+2=512)
Если вы настаиваете на клонировании MBR, тогда только клонирование первых 446 байтов:
Dd if=/dev/source of=/tmp/mbr.bak bs=512 count=1 dd if=/tmp/mbr.bak of=/dev/target bs=446 count=1
… заменяя /dev/source и /dev/target именами устройств исходного и целевого жестких дисков, например, /dev/sda и /dev/sdb , соответственно. (Более подробная информация доступна здесь.)
Тем не менее, правильный способ сделать это – сделать чистую Grub-переустановку (или что-то еще на вашем MBR) на новом жестком диске.
Подводя итоги, если вы хотите клонировать более крупный диск на меньший диск, действуйте следующим образом:
Разместите таблицу разделов на целевом диске с таким количеством разделов, как на исходном диске. Между разделами на вашем исходном диске и разделами на целевом диске должно быть индивидуальное соответствие, за исключением того, что (некоторые из) разделов на целевом диске могут быть меньше соответствующих разделов на исходном диске. Для этого используйте такой инструмент, как fdisk или cfdisk .
Для каждого раздела на целевом диске, который меньше соответствующего раздела на исходном диске, уменьшите размер этого соответствующего раздела на исходном диске, чтобы он соответствовал размеру раздела на целевом диске. Используйте такой инструмент, как gparted для этого.
Для каждого раздела на исходном диске выполните команду
Dd if=/dev/sdaX of=/dev/sdbY
… клонировать раздел /dev/sdaX с исходного диска на соответствующий раздел /dev/sdbY на целевом диске (естественно, замените имена устройств).
Если вы настаиваете на клонировании MBR, используйте две команды dd описанные выше в этом сообщении (те, у /tmp/mbr.bak есть /tmp/mbr.bak). Однако имейте в виду, что чистая реорганизация Grub будет лучше.
Точное клонирование невозможно, так как Malte Skoruppa уже опубликован. Однако clonezilla может выполнять эту задачу, пока больший диск не заполнен (Malte упомянул об этом уже).
В основном вам нужно включить дополнительные параметры и «игнорировать» предупреждающее сообщение о диске меньшего размера. Подробные сведения см. В документах Clonezilla со снимками экрана. У меня возникла такая же проблема при восстановлении резервной копии 160 ГБ жесткого диска на SSD на 64 ГБ. Для меня это сработало хорошо.
Еще одно решение, которое должно быть результатом, которое вы хотите, будет восстанавливаться на диске того же размера и переделке, чтобы он соответствовал новой схеме разделов на меньший диск. Подробнее см. Jsm-techblog.blogspot.de .
Gparted должен выполнять работу
После изменения размера с помощью gparted загрузитесь с диска, чтобы дать ОС возможность исправить любые ошибки перед визуализацией с помощью Clonezilla.
Затем запускает Clonezilla и создает копию необходимых разделов жесткого диска
Еще один вариант, который я нашел для меня отлично: MondoRescure
Mondo Rescue – это решение для аварийного восстановления GPL.
Он поддерживает ленты, диски, сеть и CD / DVD в качестве резервного носителя, нескольких файловых систем, LVM, программного обеспечения и аппаратных средств Raid.
Простой справочник можно найти здесь
Я выложу несколько скриншотов:
ШАГ 1 РЕЗЕРВНОЕ КОПИРОВАНИЕ (СКРИНШОТ)
1.Выберите из списка поддерживаемых типов носителей.
2.Если вы выполняете резервное копирование на CD / DVD- + R [W], тогда Mondo спросит вас, есть ли у вашей горелки CD технология BurnProof, находится внутри ноутбука или, наоборот, эксцентричен. Если вы выполняете резервное копирование на ленточный стример, вы не увидите это сообщение
3.Как много сжатия вы хотите? Нет, если ленточный стример имеет встроенное аппаратное сжатие. Максимум, если ваш процессор работает быстро. Среднее значение должно быть очень хорошим для большинства ситуаций.
4.Если вы хотите создать резервную копию всего компьютера (исключая / sys, / run и / proc, естественно, а также / tmp), оставьте это как / по умолчанию. В противном случае укажите подмножества (например, / usr / local | / home), которые обязательно будут помещаться между каждым путем.
5.Если вы создаете резервную копию всего своего компьютера, вы можете исключить некоторые каталоги, например / shared / MP3. Пожалуйста, укажите их в диалоговом окне «Исключить каталоги». Пожалуйста, поставьте трубку между каждым путем, например / shared / private | / scratch | / nfs | / windows
6. Является ли ваше ядро нормальным? Пользователи Red Hat, Mandrake, SuSE, Debian и Slackware должны в целом сказать «да», потому что эти производители умеют создавать надежные ядра. Если вы используете Gentoo или LFS, ваше ядро может быть нестандартным, и в этом случае скажите «нет» использовать отказоустойчивое ядро Mondo (предоставляется отдельно).
7.Если вы хотите проверить архивы после их записи на носители, скажите «да» здесь. Если у вас есть абсолютная вера в ваше оборудование и дистрибутив Linux, скажите «нет» … и немного молитвы.
8.Если вы уверены, что хотите продолжить, скажите «да» и найдите что-то еще, пока Mondo будет поддерживать ваш компьютер. Если вы скажете «нет», вы будете бесцеремонно сброшены в командной строке. 🙂
9. Теперь начнется процесс резервного копирования. Сначала необходимо выполнить некоторые предварительные задания резервного копирования, но резервное копирование в основном выполняется. Чтобы упростить процесс резервного копирования, вам задали ряд вопросов. В следующий раз, если хотите, вы можете вызвать mondoarchive с различными ключами командной строки, чтобы контролировать его поведение, а не отвечать на ряд вопросов. См. Справочную страницу.
10.Mondo создаст каталог всех файлов для резервного копирования. Это может занять до пяти минут. Список файлов будет разделен на наборы, приблизительно 4 МБ (до сжатия) файлов в наборе. Обычно это занимает одну минуту.
11.Мондо называет Минди. Mindi создает изображения образа загрузочного носителя и вспомогательных данных, которые основаны на существующем дистрибутиве и файловой системе Linux. Таким образом, вы можете быть уверены, что инструменты Mondo будут совместимы с вашими существующими файловыми системами и двоичными файлами: инструменты Mondo – ваши инструменты. Минди занимает до пяти минут.
12. Наконец, Mondo начинает резервное копирование вашего компьютера. Этот процесс может занять несколько минут или несколько часов, в зависимости от того, сколько данных вы архивируете, насколько быстро ваш процессор, сколько у вас RAM и т. Д. Он будет копировать ваши обычные файлы, а затем ваши большие файлы (файлы размером более 32 МБ). Если вы решили проверить свои резервные копии, Mondo тоже это сделает.
ШАГ 2 ВОССТАНОВЛЕНИЕ (КОД ОТДЕЛА)
1. Выберите тип резервного носителя. Процесс восстановления в реальном времени очень похож на то, что вы испытаете, если вы наберете mondorestore без параметров после загрузки с носителя Mondo.
2. Нажмите «ОК», когда вы вставили кассету / компакт-диск. Если вы создали ленточную резервную копию, сама лента должна быть достаточной. Если вы создали резервную копию компакт-диска, первого компакт-диска должно быть достаточно. В противном случае вам может понадобиться загрузочный носитель.
3.Flag файлы и каталоги, которые вы хотите восстановить. Используйте кнопки «Дополнительно» и «Меньше» для открытия и закрытия подкаталогов.
4. Укажите местоположение для восстановления файлов. В общем случае "/" уместно. Если вы не хотите перезаписывать более новые версии файлов, которые вы восстанавливаете, укажите / tmp / BKP или аналогичный путь восстановления.
5.Mondorestore будет получать информацию о конфигурации со среды. (Экран образца предназначен для пользователей ленты. Пользователи CD будут видеть что-то другое.)
6.Data будет восстановлен на жесткий диск – сначала обычные файлы, а затем любые большие (32 МБ или более) файлы в наборе восстановления.
«Псевдо-клонирование» большего жесткого диска на меньший может быть выполнено с помощью Clonezilla. Эффективно вы можете сохранять и восстанавливать разделы диска. Следующие шаги (разработанные для передачи HDD на SSD) доставят вас туда:
- Когда SSD установлен на целевой машине, второй прием заключается в том, чтобы снова использовать диспетчер разделов для создания требуемой структуры разделов на SSD.
- Затем Clonezilla используется для восстановления сохраненных разделов (с использованием restoreparts) на SSD.
Первый трюк – использовать Gparted для изменения размеров разделов на жестком диске, сокращения каждого раздела, чтобы уменьшить количество неиспользуемого пространства, которое оно содержит. Очевидно, что разделы должны быть такими, чтобы общее пространство, необходимое для всех разделов, меньше емкости SSD.
Затем запускается Clonezilla и создается копия отдельных разделов жесткого диска (с использованием опции saveparts), временно сохраняя их на внешнем USB-накопителе. Обратите внимание, что необходимо сохранить разделы (savepart), а не создавать образ всего диска (сохраненный).
См. «Клонирование» жесткого диска на меньший SSD для более подробного обсуждения процесса и ряда ссылок для справочных источников.
Поскольку большинство приведенных выше примеров, похоже, предполагают фактическое изменение размера вашего оригинального диска. Вы рискуете своими данными, изменив его, прежде чем делать копию, если это произойдет.
Существует еще один способ, который менее рискован, хотя и очень ручной, который я использую. Так как он оставляет исходный диск нетронутым, если вы хотите отступить, потому что что-то не получилось.
Кроме того, при клонировании / повторной калибровке вы можете переключиться на новую файловую систему, перейдя на новый диск, когда вы делаете своп-диск. В приведенной ниже процедуре вам нужно создать файловую систему по вашему выбору на целевом диске.
Установите новый целевой диск на боковой оригинальный диск на свой компьютер.
- загрузочный компьютер с компакт-диска ubuntu live.
- На целевом диске. используйте gparted create: a ext4 (или любую новую быструю файловую систему, на которую вы решили переключиться) (тома, тома подкачки и swap-файловой системы
- В gparted установите bootflag на новый том
В моем примере исходным (исходный диск) является / dev / sda, а местом назначения (новый меньший диск) является / dev / sdb. В вашей настройке он может быть другим
mount src как чтение только в / mnt / source
- mkdir / mnt / source; mount -o ro / dev / sda / mnt / souce
монтируйте целевой диск в / mnt / destination
- mount / dev / sdb1 / mnt / destination /
скопируйте файловую систему src в целевую файловую систему с помощью:
- rsync -log /mnt/destination/rsync-copy.log –progress -avr –exclude = / mnt / source / dev / -A -H -X –numeric-ids / mnt / source / * / mnt / destination /
ubuntu использует uuid вместо имени устройства для поиска и монтирования диска, так как у нас есть новый диск, мы хотим изменить назначение fstab для использования новых дисков uuid для монтирования диска
ls -la / dev / disk / by-uuid
теперь измените uuid на / и замените / mnt / destination / etc / fstab. не забудьте изменить файловую систему для точки монтирования, если вы решили изменить ее на нечто отличное от оригинального диска
если важно, чтобы grub был одной и той же версией, снова загрузите исходный диск и запустите и запустите приведенную ниже команду, чтобы установить grub на новый диск
- grub-install / dev / dev / sdb
Теперь удалите исходный диск с вашего компьютера и загрузите целевой диск. grub не сможет полностью загрузиться и выйти в оболочку восстановления в оболочке восстановления grub:
загрузить некоторые необходимые модули grub – insmod ext2 – insmod linux перечисляет ваши дисковые устройства – ls
выберите подходящее устройство (в моем примере это hd0, msdos1)
- set root = (hd0, msdos1)
найдите точное имя vmlinuz-xxx и initrd-xxx, чтобы настроить grub для использования
-
см. и используйте собственное имя для vmlinuz и initrd, которые вы получили от ls выше, и используйте их вместо примерной версии, которую я использую здесь ниже
initrd /boot/initd.img-2.6.32-5-amd64
- ботинок
linux /boot/vmlinuz-2.6.32-5-amd64 root = / dev / sda single
если / dev / sda – это устройство, диск будет диском rootfs при следующем перезагрузке> машины только с диском dst
это должно было успешно загрузить машину. Наконец, чтобы обновить grub, чтобы использовать новый uuid диска, вам не нужно повторять эту процедуру вручную каждый раз:
- обновление-личинка
Вы можете перенести свои данные на меньший диск с помощью Clonezilla и GParted .
Использование GParted Live CD сокращает ваши разделы таким образом, чтобы они соответствовали новому диску. Переместите разделы таким образом, чтобы пустое (серое) пространство находилось в конце / вправо вашего диска. Если перед вашим первым разделом осталось пустое пространство, это может содержать загрузку или другую скрытую информацию.
Использование Clonezilla делает клонирование device-device . Выберите дополнительные параметры и включите параметр -icds чтобы пропустить проверку размера диска. Продолжайте работу с клоном, удалите старый диск и попытайтесь загрузить с нового диска. Если вы получаете ошибки, попробуйте параметр -fsck-src-part который поможет вам исправить ошибки на исходном диске.
Из документов Clonezilla:
Если вы уверены, что все данные с изображения могут соответствовать меньшему диску, то есть он не будет записан на неправильное дисковое пространство, вы можете проверить опцию «-icds». Предупреждение! Чтобы выбрать этот параметр, вы должны знать, что делаете!
Один из часто задаваемых вопросов, который я прочитал, предложил использовать как -icds и -k1 опции с Clonezilla, но это не сработало для меня. Другие упоминали, что вы можете копировать разделы с помощью GParted, но не можете копировать все типы разделов, и я не мог заставить свою машину загружаться после использования этого метода, вероятно, из-за некоторой скрытой информации между разделами, которые не копируются.
Возможно, это не правильный ответ на вопрос, но я прихожу на эту страницу, пытаясь решить подобную проблему:
Я хотел клонировать старую 256-мегабайтную компактную флеш-карту в 32-мегабайтный, который был разорен, флеш-карта содержит небольшое устройство Linux, которое производит небольшие пружинные катушки.
Решилось так:
(Конечно, эффективное пространство, используемое в 256 Мб, было <32 Мб, поэтому оно хорошо вписывается)
создайте изображение флэш-карты 256 Мб с «dd» (т. е. предположим, что карта установлена в / dev / sdb):
Dd if=/dev/sdb of=image256.iso
Используйте unetbootin для чтения «image256.iso» ISO (опция Diskimage).
Выберите USB-накопитель, на котором установлена карта 32 Мб, и переместите изображение на карту 32 Мб.
Вот и все, 32-мегабайтная карта успешно запустила мою машину.
Вы можете попытаться сделать это в два этапа, сначала сделайте клон системы в разреженное изображение (изображение становится больше при добавлении к нему большего количества вещей). Теперь восстановите это изображение на второй более компактный диск.
это можно сделать.. С помощью live cd просто сжимайте файловую систему (resize2fs), чем lvm (если есть) последнего раздела (например, / dev / sdc3) с большого диска, чтобы он мог поместиться на маленький диск.
С удалением fdisk и воссозданием с меньшими секторами последнего раздела (/ dev / sda3), поэтому последний сектор большого диска имеет то же значение, что и последний сектор малого диска.
Чем ваш # dd if = большой = маленький bs = 10M, пока не закончится свободное пространство.
Особая осторожность при сжатии с одного плохого значения вызовет dataloss.
После сжатия файловой системы на большем диске с использованием GParted я помещаю два диска в RAID-массив в режиме зеркалирования, где больший диск является источником, а меньший – целью. Мне просто нужно нажать кнопку сброса внутри футляра (не менять режим, т. Е. Рейд 1 на рейд 0) для начала клонирования. Отлично! 🙂 Я использовал случай рейда GW3.5AX2-SU3 / MB.
я отправляю свой опыт, уменьшая загрузочный диск с 250 гб (sda) на диск с 120 гб (sdc)
sda содержит 2 раздела:
- sda1 -> / boot (ext3)
- sda2 -> lvm2: / (245gb) и swap (5gb)
поэтому я делаю:
- dd sda mbr для sdc
- fdisk sdc и записать изменения, поэтому он создает структуру в sdc
- dd sda1 – sdc1
то как мой gparted НЕ работает с lvm:
с аварийного диска:
- первый umount VG / LV00
- e2fsck VG / LV00
- resize2fs / VG / LV00 xxxxxxxxK (я даю 1 гб больше, чем используемое пространство)
- lvreduce -L xxxxxxxxxK VG / LV00 (я даю 1 гб больше пространства fs)
- pvs -v –segments / dev / sda2 (чтобы увидеть сегменты)
- pvmove –alloc где угодно / dev / sda2: segment_min-segment_max (из сегментов, которые я видел «справа» на диске)
pvresize / dev / sda2 –setphysicalvolumesize xxxxxxxxxxxxK (я даю 1 gb больше, чем это пространство LV) (у меня есть ОШИБКА здесь … так:
Но все же раздел был большим, так как я только сокращал FS-LV-VG, так что:
Я воссоздаю раздел с помощью fdisk:
Fdisk /dev/sda d --> 2 n --> p --> 2 --> default --> (new reduced size!!!) w
затем система предложит использовать старую таблицу разделов до следующей перезагрузки. Но я забыл перезагрузиться и сделать изображение:
dd if = / dev / sda2 of = / dev / sdc2 bs = 4096 (в этот момент я подумал, что что-то будет не так, и я не смог бы загрузиться с sdc, поскольку таблица разделов не отражает конец нового sda2)
НО все было в порядке и после перезагрузки, и даже система выбирает раздел sdc для загрузки (он жалуется на дублирование PV, LV и / boot)
Я не знаю, если им повезет, или если я сделаю ненужные шаги … любой комментарий будет оценен.
Отказ от ответственности: я являюсь оригинальным автором WereSync
Это возможно с помощью WereSync . WereSync следует за общим процессом ответа Малте, но требует только одной команды, а не нескольких. Кроме того, если вы используете свой клон в качестве резервной копии, он может инкрементно обновлять эту резервную копию, так как в нем используется rsync.
Чтобы установить WereSync, используйте pip:
Pip install weresync
Оттуда вы можете просто использовать команду WereSync
Weresync -C -g 2 -E 1 /dev/sda /dev/sdb
Вышеупомянутая команда копирует данные из / dev / sda в / dev / sdb. Флаг -C отмечает, что WereSync должен проверить, эквивалентны ли разделы на двух дисках, а если они не WereSync, скопируйте разделы из / dev / sda в / dev / sdb и измените их размер так, чтобы они соответствовали друг другу. UUID новых разделов будут разными. Система, используемая для тестирования допустимости разделов, может быть весьма сложной, поэтому после первой резервной копии я рекомендую исключить этот флаг.
Команды -g и -E могут быть опущены, но установка загрузчика почти наверняка потерпит неудачу в этом случае.
G относится к разделу «grub partition», или должен быть установлен раздел grub. Обычно это раздел, установленный на /. Поэтому, если у вас установлен / dev / sda2, вы передаете -g 2 в WereSync, как в приведенном выше примере. Если это опустится, WereSync попытается открыть собственный раздел самостоятельно, но это подвержено ошибкам. Я рекомендую просто передать флаг.
E относится к разделу EFI. Если ваш раздел EFI включен / dev / sda1, перейдите -E 1 в WereSync, как в приведенной выше команде.
Если у вас есть отдельный раздел для папки / boot, вам также нужно знать WereSync. Если у вас есть это на / dev / sda3, переходите -B 3 к WereSync.
Более подробную информацию о возможных флажках для этой команды можно найти в WearSync Command Documentation .
Я пришел к этой проблеме, потому что обновление Win 10 до 1607 сломалось после перезагрузки, вызванное тем, что мой NVMe (Samsung 950 Pro) не был распознан, поэтому я клонировал NVMe на другой (более крупный) внутренний диск (в моем случае «Toshiba») , обновил Win 10 и восстановил систему до NVMe.
Вот шаги, которые мне нужно сделать для достижения этого (поскольку restoreparts с -icds не работает).
Инструменты:
- Windows 10 1607 DVD (бит-глубина и язык в зависимости от текущей ОС)
- Clonezilla Live DVD (2.4.5 +)
- или Clonezilla Live DVD (20160203-xenial +), так как он может загружаться с набором UEFI в BIOS
- (опционально) GParted Live DVD (0.27.0-1)
Приготовление:
- записывать все инструменты на CD / DVD-дисках
- запустить Clonezilla и клонировать (диск для изображения) NVMe на изображение (например, на внешний диск)
Заметка:
Если вы использовали Clonzila из стабильной ветки, вы должны перейти в режим загрузки Legacy в BIOS, чтобы иметь возможность загружаться с компакт-диска. В противном случае, если вы используете загрузку с альтернативной ветки, она должна поддерживать загрузку UEFI.
Отказ от ответственности:
Следуйте руководству по вашей собственной ответственности. Шаги и команды здесь проверяются и дважды проверяются, но опечатки могут привести к потере данных или сбоям оборудования, поэтому сначала узнайте, что вы делаете, и сделайте эти шаги как подсказки в правильном направлении.
Процедура:
- запустить Clonezilla и клонировать (диск для привода) NVMe на Toshiba (в моем случае другой внутренний диск, который я предварительно очистил / резервное копирование)
в первый раз я думаю, что у меня были некоторые конфликты в Windows, у NVMe все еще есть информация о загрузке Win, поэтому на этот раз я сразу же после первоначального клонирования в Toshiba (так, до перехода на загрузку UEFI) удалил все разделы на диске NVMe
~ удаление легко выполняется в оболочке Clonezilla с:
sudo su dd if=/dev/zero of=/dev/nvme0n1 bs=512 count=1
~ альтернативно, загрузитесь в GParted и сделайте это визуально там
(переход на загрузку UEFI в BIOS)
- boot (Toshiba будет использоваться)
- запустите Win 10 1607, установите DVD и выберите «Установить», установите флажок «Загрузить обновления» и выберите «Хранить приложения и данные». Это должно модернизировать Toshiba до последней версии Win 10.
- (переход на загрузку Legacy в BIOS) на всякий случай, резервное копирование Toshiba на изображение (через Clonezilla)
- Выиграть!
- (повторная инициализация Toshiba в управлении дисками)
- (необязательно) резервное копирование обновленного диска NVMe (клонирование к изображению с помощью Clonezilla)
поскольку копирование MBR ничего не сделало для меня, GPT важен в этой истории, поэтому введите оболочку (Clonezilla) и скопируйте GPT от Toshiba к NVMe с помощью
sudo su sgdisk /dev/sda -R /dev/nvme0n1 sgdisk -G /dev/nvme0n1
(объяснение)
так как Clonezila (даже с помощью Expert switch -icds) отказывается восстанавливать разделы, снова заходит в оболочку и делает:
partprobe #forces kernel to reload partition infos fdisk -l #shows all disks info dd if=/dev/sda1 of=/dev/nvme0n1p1 bs=64K status=progress dd if=/dev/sda2 of=/dev/nvme0n1p2 bs=64K status=progress dd if=/dev/sda3 of=/dev/nvme0n1p3 bs=64K status=progress ...
(подробнее)
резервное копирование MBR Toshiba и GPT:
sgdisk --backup=sda.gpt /dev/sda
скопируйте резервную копию в безопасное место (чтобы мы могли восстановить ее, а не весь образ диска, который мы сделали на шаге 6)
mkdir /mnt/usb (put in usb flash or similar) mount /dev/sdb /mnt/usb cp sda.gpt /mnt/usb umount /dev/sdb
очистите информацию раздела Toshiba, чтобы она не вызывала конфликтов с Windows
dd if=/dev/zero of=/dev/sda bs=512 count=1
(переключитесь на загрузку UEFI в BIOS) загрузитесь с Windows 10 (1607) DVD, выберите «Восстановить»> «Устранение неполадок»> «Командная строка» и выполните все следующие действия:
bootrec /fixboot bootrec /scanos bootrec /fixmbr bootrec /rebuildbcd exit
(подробнее)
перезагрузите Windows 1607 на диск NVMe
Здравствуй админ. Хочу клонировать в программе Acronis True Image 2015 операционную систему Windows 8.1 с обычного жёсткого диска на твердотельный накопитель SSD, думаю этот способ намного проще всех других, сначала указал Исходный диск, затем Целевой диск и всё. Объём жёсткого диска 500 ГБ естественно больше, чем объём твердотельного накопителя 120 ГБ, но ведь в настройках клонирования можно исключить ненужные диски, папки и даже просто файлы?
Конечно могу всё сделать сам, но побаиваюсь, так как опыт работы с программой Acronis True Image небольшой, а Вы смотрю только так в ней "шуруете"!
Как клонировать в программе Acronis True Image 2015 операционную систему Windows 7, 8, 8.1 с обычного жёсткого диска на твердотельный накопитель SSD (объём накопителей разный)
Привет друзья! Если Вы часто работаете с программой Acronis True Image, то наверняка заметили, что в настройках программы есть такая опция под названием Клонирование и как правильно заметил наш читатель, эта опция очень тонко настраивается.
Для примера предлагаю Вам клонировать мою Windows 8.1 с обычного жёсткого диска объёмом 250 ГБ на твердотельный накопитель SSD объёмом 120 ГБ. Простой жёсткий диск 250 ГБ почти заполнен файлами и естественно вся информация с него физически не влезет на SSD, но при клонировании мы можем исключать ненужные папки, файлы и даже целые диски, в результате клонированной информации останется ровно 120 ГБ, то есть столько, сколько составляет объём SSD. Но сделать всё нужно правильно, ведь клонированная на другой жёсткий диск операционная система Windows 8.1 должна у нас запуститься!
Для начала подсоединим к системному блоку вторым устройством твердотельный накопитель SSD
Для успеха этой серьёзной операции Вы должны прекрасно ориентироваться в Управлении дисками, обратите внимание на данное окно моего компьютера и Вы сразу поймёте, что к чему.
Диск 0
Простой жёсткий диск SATA объём 250 ГБ.
1 . Первый скрытый раздел (клонировать будем) System Reserved (Зарезервировано системой), имеет объём 350 МБ. Основное назначение скрытого раздела - хранить файлы загрузки Windows 8.1. Усли у Вас установлена Windows 7, значит этот раздел будет в объёме 100 МБ.
2 . Второй раздел имеет букву (C:) (клонировать будем) объём 105 ГБ, установленная операционная система Windows 8.1.
3 . Третий раздел под буквой (E:) объём 127 ГБ, с файлами данных: музыка, фильмы и так далее, занят на 100 ГБ. Мы можем клонировать данный раздел не полностью, просто исключим при клонировании большие файлы. А можем совсем исключить данный раздел из операции клонирования и вместо него по окончании процесса на SSD образуется пустой раздел.

Диск 1. Твердотельный накопитель SSD, при клонировании вся информация на нём будет удалена
Acronis True Image 2015
Для клонирования лучше использовать загрузочный диск программы Acronis True Image 2015, так как данная версия работает без ошибок с твердотельными накопителями SSD и имеет поддержку UEFI. Лучше не устанавливать программу Acronis True Image в Windows и работать с загрузочным диском этой программы, так Вы избежите многих ошибок.
Загрузочную флешку с программой Acronis True Image 2015 можно сделать в самой программе или с помощью вот этой нашей статьи .
Итак, грузимся с диска или флешки с программой Acronis True Image. Кто не знает как загрузится с диска или флешки читайте нашу статью - .
К примеру я вхожу в загрузочное меню своего компьютера с материнской платой ASUS часто нажимая при включении клавишу Delete, далее выбираю "Меню загрузки" и уже в нём выбираю дисковод или флешку.

В главном окне программы Acronis True Image 15 выбираем
Инструменты и утилиты

Клонирование диска


Выделяем левой мышью Исходный диск (диск, с которого нужно клонировать операционную систему Win 8.1), в нашем случае простой жёсткий Диск 3 MAXTOR STM 3250310AS и жмём Далее.

Выделяем левой мышью Целевой диск (диск, на который нужно клонировать операционную систему Win 8.1), в нашем случае твердотельный накопитель SSD Silicon Power и Далее

Acronis выводит предупреждение "Выбранный целевой жёсткий диск содержит разделы на которых могут храниться данные. Для подтверждения удаления всех разделов на целевом жёстком диске нажмите ОК". Жмём ОК и Далее.

Окно Исключить по файлам и папкам .
В данном окне программа Acronis True Image 15 нам говорит, что для клонирования информации с Исходного диска на Целевой нам нужно на Исходном диске исключить 23, 72 ГБ файлов. Исключать файлы нельзя с первого раздела (Зарезервировано системой), так как там находятся файлы загрузки Windows 8.1. Также нежелательно исключать файлы с диска с установленной Windows 8.1. Диску с установленной операционной системой Windows 8.1 здесь присвоена буква (D:), если нажать на неё левой мышью, то откроются файлы операционной системы.


Значит исключать файлы мы будем с диска (E:).
Внимание : Друзья, Вы можете просто исключить из клонирования весь этот диск (E:), в результате на твердотельный накопитель будет клонирован Диск C: (Зарезервировано системой) содержащий файлы загрузки операционной системы и ещё диск (D:) содержащий файлы Windows 8.1, но Вы можете выбрать вариант посложнее. Раскроем диск (E:) и выберем на нём ненужный файл или папку. К примеру, на этом диске мне давно мозолит глаза виртуальный жёсткий диск NewVirtualDisk1.vdi, он мне давно не нужен и объём у него около 50 ГБ, давайте исключим из клонирования его, отмечаем этот виртуальный диск галочкой. Программа

Как видите, после исключения файла, у нас осталось ещё 30 ГБ свободного места. Нажмём Далее

Если сейчас нажать Приступить, то начнётся процесс клонирования точно так, как показано в этом окне.
До - то, что имеется на твердотельном накопителе сейчас и всё это будет удалено.
После - то, что будет на SSD после клонирования, то есть два маленьких раздела.
Хочу сказать, что лично мне такое положение вещей не нужно. Мне нужен на SSD диск скрытый раздел (Зарезервировано системой) содержащий файлы загрузки операционной системы и ещё диск (D:) содержащий файлы самой Windows 8.1

Поэтому я вернусь в окноИсключение файлов и отмечу галочкой весь диск
(E:). Acronis True Image 15 начинает заново просчёт пространства для клонирования.

Друзья, обратите внимание на диск (E:), он всё рано будет создан, так как это операция клонирования накопителей, но диск (E:) будет абсолютно пустой. После клонирования мы его просто удалим в Управлении дисками, а образующееся нераспределённое пространство присоединим к диску C:, вот и всё.
Приступить. Начинается процесс клонирования.


Операция "Клонирование диска" успешно завершена.

Перезагружаем компьютер и входим в загрузочное меню, выбираем для загрузки твердотельный накопитель SSD и загружаемся с него.

Клонированная Windows 8.1 прекрасно загружается. Активация с Windows не слетела. Идём в Управление дисками и видим такую картину.
С разделов на простом жёстком диске слетели буквы дисков, но их можно просто присвоить и всё.
На твердотельном накопителе SSD как и задумывали при клонировании имеется три раздела. Первый с файлами загрузки операционной системы. Второй диск C: с клонированной Windows 8.1. Третий диск D: совсем пустой.


Удаляем диск D: и присоединяем нераспределённое пространство к диску C:.



Буду рад, если смог помочь.
Клонирование диска, также известное как образ диска — это практика копирования всего содержимого жесткого диска или раздела, включая файловую структуру и системные файлы, для перемещения или восстановления данных находящихся на накопителе. Клонированные диски часто записываются в один файл — образ диска, представляющий весь диск. Такой образ диска может использоваться для многих целей, включая передачу данных на больший жёсткий диск или восстановление неустойчивой системы с чистым образом диска.
Библиотеки, школы и киберкафы часто восстанавливают свои компьютеры с помощью клонированного образа диска, чтобы легко управлять и защищать большое количество машин. Практика создания образа диска может создать некоторые проблемы, но многие программы предоставляют функции для компенсации этого.
Когда операционные системы и резервное копирование копируют содержимое диска из одного места в другое, они часто игнорируют некоторые файлы, каким-то образом изменяют данные или не сохраняют все атрибуты файлов на диске. Во многих случаях это действительно полезно для пользователя. При резервном копировании папки на внешний жесткий диск, например, дата и время последнего изменения файла могут отражать время последней резервной копии, а не когда был изменён исходный файл. Когда необходимо создать точную копию диска, многие пользователи могут обратиться к программному обеспечению для клонирования диска.
Программное обеспечение для клонирования диска создает бит-бит для копирования на диск, что означает, что сохраняется каждая последняя часть данных. Данные могут быть записаны на второй диск или сохранены в виде файла образа диска. Файл образа диска может использоваться для передачи данных на один или несколько новых жестких дисков или для повторной установки на исходный диск. Например, неустойчивую систему можно отбросить до точки, где она по-прежнему функционирует, используя клонированный образ диска.
Организации с большим количеством компьютеров могут использовать клонирование диска для развертывания стандартизованного набора приложений и данных на разных компьютерах. Они также могут использовать эту технику для одновременного применения обновлений и патчей безопасности для всех своих компьютеров. Например, в библиотеках, школах и институтах компьютеры часто восстанавливаются из клонированного образа диска, чтобы уничтожить любые вирусы или другое нежелательное программное обеспечение, которое могут загрузить сканеры. Клонирование диска также можно использовать в сочетании с очисткой диска, практикой безопасного стирания диска, удалением любых персональных данных и возвратом машины в исходное состояние.
Создание точных дубликатов жёсткого диска может иметь недостатки. Компьютеры, работающие под управлением Microsoft® Windows®, при первой установке операционной системы, получают уникальный идентификатор безопасности (SID). Клонирование диска будет копировать уникальный SID компьютера; если этот клонированный образ используется на нескольких компьютерах в сети, безопасность может быть нарушена. При клонировании диска, драйверы для определенного набора аппаратных средств также копируются, что может вызвать проблемы, когда целевая система имеет другие настройки. Некоторые приложения для клонирования диска предоставляют функции для преодоления этих проблем, поэтому потенциальные клиенты должны обязательно оценить свои собственные потребности перед покупкой такого ПО.
Здравствуйте уважаемые читатели блога www.сайт. Сегодня мы разберемся с возможностями программы Clonezilla live клонировать жесткие диски. По ходу дела уделим внимание твердотельным накопителям – SSD (solid-state drive), которые приобретают последнее время у пользователей все большую популярность.
Причина популярности SSD понятна – эффективность апгрейда компьютера заменой механического диска на твердотельный чрезвычайно высока. Можно даже сказать, что после такой перестановки получается, как бы, новый, на порядок более быстрый, компьютер.
В силу того, что отнюдь не все счастливые обладатели SSD хотят или имеют возможность сделать свежую установку операционной системы, тема клонирования дисков, или отдельных дисковых разделов, является сегодня весьма актуальной.
Вопросы, связанные с установкой SSD в компьютер, рассматривались на страницах блога достаточно подробно в цикле статей с общим названием “Перенос Windows 7 на твердотельный диск небольшого объема”. На текущий момент времени эти статьи являются одними из наиболее популярных.
Они были написаны “по горячим следам” с сильным акцентом на маленький объем SSD. В них освещены практически все важные моменты, такие, как уменьшение занятого операционной системой места на жестком диске (), перенос профилей пользователей Windows на второй диск ( , ) и, наконец, настройка и оптимизация системы на твердотельном накопителе ().
А вот сам процесс клонирования жесткого диска в процессе переноса операционной системы на новый hdd или ssd, как таковой, оказался в тени. Это совершенно не оправдано и сегодня мы постараемся восполнить этот пробел с помощью программы, вернее, Live CD Clonezilla live .
Слово “простой” в заголовке имеет следующий смысл:
– клонирование дисков или разделов не будет сопровождаться никакими предварительными переносами каталогов и файлов, будь то профили пользователей или системные папки, на несвойственные им места, и прочими ухищрениями с целью освободить место на системном носителе;
— “простой” в смысле несложный в реализации и не затратный.
Нам понадобится загрузочное устройство с Clonezilla live . Как сделать загрузочную флешку описано, опять же, в предыдущей статье или можно посмотреть .
Если перенос осуществляется с большего HDD на меньший, то очень желательно, но не обязательно, иметь еще одно устройство, на которое можно сделать бекап исходного диска.
Разберем следующие возможные варианты клонирования:
- на целевой диск такого же или большего размера;
- на целевой диск с объемом меньше исходного.
Если Вы прочитали предыдущую статью, то уже знаете, что Clonezilla не умеет разворачивать свои образы дисков на целевые диски меньшего объема. Прямое клонирование диска на диск меньшего размера также не поддерживается. Но это, как мы увидим, не такая уж серьезная проблема.
Внутри этих двух вариантов:
- клонирование накопителя целиком;
- клонирование отдельных разделов.
Для простоты изложения предположим, что исходный HDD имеет объем 250 ГБ, целевые, соответственно, 250ГБ, 350ГБ и, например, 120ГБ (будем условно считать, что это SSD).
Примем такую, достаточно типовую для “компьютера из магазинная” конфигурацию разделов на исходном накопителе с Windows:
- Системный раздел — “Зарезервировано системой”, NTFS, 100МБ (Windows 7) – 350МБ (Windows 8);
- Загрузочный раздел С:\ – основные файлы операционной системы + профили пользователей, NTFS, 125 ГБ;
- Дополнительный раздел (буква любая) – раздел в оставшейся части диска, 125 ГБ.
Конфигурация разделов на компьютере с Linux может быть, например, такой:
- Системный раздел, смонтированный в корень Linux “/”, Ext4, 15…35ГБ;
- Раздел под домашний каталог “/HOME”, Ext4, 205ГБ;
- Раздел подкачки “SWAP”, 10ГБ.
Клонирование дисков с Linux все же не так актуально, как Windows, в силу того, что он проще устанавливается, а пользовательские данные со всеми настройками программ переносятся вообще на раз и два.
Если соберетесь устанавливать Linux до того, как я наконец опубликую запланированную на эту тему статью, обязательно выделите под “/HOME” отдельный раздел.
В этой статье разберемся с клонированием всего содержимого накопителя, то есть без выделения дисковых разделов, а в следующей займемся клонированием отдельных разделов.
Клонирование исходного диска на целевой диск
Клонирование диска на диск равного размера
Такой вариант может иметь место, если винчестер начал подавать первые признаки умирания, если есть несколько одинаковых компьютеров и надо быстро установить на них систему, наконец, если объем SSD совпал с объемом исходного HDD (сомнительно, конечно, что последнее может произойти).
Монтируем целевой диск в компьютер (его в этом случае специально подготавливать не нужно), устанавливаем загрузочное устройство с Clonezilla live и загружаем компьютер с него.
С вашего позволения я не буду повторять сделанных в прошлый раз описаний всех шагов загрузки. За исключением второго экрана — “Choice language ”, на котором нужно выбрать предпочтительный язык интерфейса, все остальные проходятся простым нажатием на клавишу “Enter”.
1 – 4.
5. На пятом шаге нужно сделать выбор в пользу работы непосредственно с устройства на устройство:
Выбираем “device-device работать непосредственно с диска на диск или с раздела на раздел ”;
6. Соглашаемся с уровнем “Beginner ” (как мы уже выяснили в прошлый раз, ничего обидного в этом определении нет);
7.

В соответствии с поставленной в данном случае задачей, выбираем “disk_to_local_disk клонировать локальный диск на локальный диск ”;
8. На этом шаге выбираем исходный диск. С их обозначением в операционной системе Linux мы разобрались в прошлый раз;
9. Выбираем целевой диск.
Хорошо бы тут ничего не перепутать.
Помнится, когда-то очень давно, я поздним вечером в одной из организаций закончил инсталляцию одного нового компьютера, а к утру их, как обычно, должно было работать уже несколько.
Оставалось выполнить клонирование готового жесткого диска на диски других компьютеров партии и … я бодро катанул чистый винчестер на только что подготовленный. Устал уже к этому моменту сильно. Обидно было… Нет слов. До сих пор помню.
Больше я себе такого не позволял никогда. И это точно была не Clonezilla – ее тогда еще и в помине не было.
10 . Проверку целостности исходного диска пропускаем. Убеждаемся еще раз, что все было выбрано правильно и два раза изъявляем желание начать операцию клонирования нажатием “y”.
Утвердительно отвечаем на вопрос нужно ли клонировать загрузчик на новый диск — в противном случае без дополнительных манипуляций система с клонированного накопителя не загрузится.
Еще раз подтверждаем серьезности намерений и если с исходным и целевым дисками все в порядке процесс начинается. Остается дождаться его завершения, выключить компьютер и удалить из него исходный накопитель.
Вот так все просто.
Клонирование диска на целевой диск большего размера
Клонирование целого диска на целевой диск большего размера по технологии совершенно ничем не отличается. В результате такого клонирования на целевом носителе будут созданы разделы в полном соответствии с исходными, а в конце появится незанятое место.
Так если исходный накопитель был объемом 250 ГБ, то на целевом объемом 350 ГБ появится “лишние” 100 ГБ. Как с ними поступить зависит от конечной цели – можно создать новый раздел, или увеличить размер последнего.
Увеличить размер раздела за счет нераспределенного места на жестком диске можно так.
В Windows проще всего для этих целей воспользоваться графическим интерфейсом программы “Расширенное управление дисками ” (“Управление компьютером ” –> “Управление дисками ”).

Так как иллюстрации делались в гостевой машине Windows 7 VirtualBox, размеры дисков уменьшены в 10 раз, по сравнению с условными соглашениями в начале статьи (за исключением первого раздела 100 МБ).
Все операции можно осуществлять в клонированной системе. В данном случае исходный “Диск 0” оставлен для наглядности.
Предположим, что мы хотим за счет незанятой части накопителя увеличить раздел DATA (H:). Через меню “Действие ” или из контекстного меню (по правой кнопке мыши на DATA (H:)) выбираем “Расширить том ”. Запустится “Мастер расширения тома” в котором все достаточно очевидно – надо лишь выбрать на сколько увеличить раздел. Увеличиваем на весь объем “Не распределен”.

Так будут выглядеть разделы целевого «Диск 1» после завершения работы мастера.
Аналогичного результата можно достичь в командной строке Windows
с помощью утилиты Diskpart
. Ее нужно запустить в командной строке от имени администратора.
diskpart
list disk
— выводим список дисков компьютера;
sel disk M — выбираем номер нового диска M (в нашем случае -1). Если диски разной емкости, то выбрать нужный диск несложно;
list part — находим номер раздела, который нужно расширить;
sel part N — выбираем номер нужного раздела (в нашем примере — 3);
extend
После сообщения о том, что том успешно расширен:
exit
Для работы с разделами в среде Linux существует довольно продвинутая программа GParted .
Те, кто не имеют установленной системы Linux , могут, тем не менее, воспользоваться GParted с Live CD Parted Magic , о котором я упоминал в .
Эта программа может оказаться незаменимой если, например, нужно задать правильное смещение для уже существующего раздела Windows.

Работу с разделами в GParted
нужно начать с выбора нужного накопителя (если их несколько, как в нашем примере).
Выбираем раздел, размер которого предполагается изменить за счет свободного места (/dev/sdb3), нажимаем “Resize/Move
”, устанавливаем максимально возможное значение “New size (MiB)”, соответственно, значение “Free space following (MiB)” должно стать равным нулю. Нажимаем “Resize/Move
” в этом окне и затем “Apply
” в основном.
Через некоторое время процесс будет завершен и из программы можно выйти.
Клонирование целого накопителя на целевой накопитель меньшего размера
Как вы наверное уже догадались, клонировать целый исходный диск в таком варианте на диск меньшего размера не получится. Clonezilla не умеет на ходу менять размеры разделов.
Это совершенно не трагедия, “Нельзя” относится именно к такому способу клонирования, но никто не мешает достичь заданной цели клонирую отдельные разделы. Клонированию жестких дисков на диски меньшего объема, что характерно для твердотельных накопителей SSD, в программе Clonezilla посвящена .
Клонирование диска по сети на удаленный компьютер
В заключении необходимо коротко упомянуть о том, что Clonezilla позволяет выполнять клонирование накопителей по сети.
Не могу с ходу сообразить, кому это может понадобиться, но в практике всякое бывает. Например, есть быстрая сеть, и нужно клонировать накопитель на сильно удаленный компьютер.
Для этого нужно загрузить исходный компьютер с Live CD Clonezilla и на соответствующем шаге выбрать вариант:

«disk_to_remote_disk клонировать локальный диск на удаленный диск «.
Целевой компьютер также нужно загрузить с носителя Clonezilla live , но не запускать на нем программу, а сразу перейти к командный режим.
В случае успешного сетевого соединения можно запустить процесс удаленного клонирования. Времени на такое клонирование потребуется больше, чем в случае операций с локальными носителями. Оно будет целиком зависеть от скорости сетевого соединения. Но, возможно, в ряде случаев это окажется вполне оправданным.
__________________________________
В мы рассмотрим клонирование отдельных разделов жесткого диска, в том числе, с уменьшением их размеров, при необходимости. Этот вариант в бо льшей степени подойдет для переноса операционной системы на твердотельный накопитель, так как емкость целевого SSD, как правило, меньше емкости исходного механического HDD.
С твердотельными жесткими дисками (SSD) будучи меньше по размеру затем старые механические жесткие диски (Жесткий диск), это может быть трудно клонировать диск. Особенно с производители, имеющие разделы восстановления может сделать это труднее. Я пришел через программное обеспечение, которое можно клонировать только жестких дисков того же размера или меньше. Есть несколько программного обеспечения, которые могут клонировать на более мелкие жестких дисков.
Важное примечание: Если размер ваших данных на старом жестком диске больше, чем общий размер вашего нового жесткого диска, то вам придется удалить некоторые данные.
Для того чтобы клонировать жесткий диск из большего HDD до меньшего HDD (e.g. SSD), вам потребуется 2 Peices программного обеспечения:
- Разметка Программное обеспечение
- Клонирование программного обеспечения (который поддерживает клонирование из большого жесткого диска на небольшом HDD).
Partition Master Бесплатный
Мастер разделов бесплатно ПОКОЙ это бесплатная утилита для разбиения. Эта программа проста в использовании и позволяет делать большинство задач, необходимых с объемами жестких дисков и разделов. Мастер Partion работает бесплатно только с базовыми дисками. Это позволяет изменять размер, движение, объединять и разделять перегородки. Он поддерживает MBR, GPT и RAID диски. Программное обеспечение может быть установлено на XP, 7, 8 и 8.1. Она работает на обоих 32-битных и 64-битных платформ. Если у вас динамический диск, то вам нужно будет загрузить пробную версию Partition Master Professional . Проверка тип диска (базовый или динамический) может быть сделано в управлении диска, запустив diskmgmt.msc от Windows Search.
Disk Copy Главная
Disk Copy Главная ПОКОЙ является диск или раздел инструмент клонирования. Это позволяет на уровне сектора клонирование который гарантирует, что адресат жесткий диск точно так же, как и оригинал. Disk Copy Главная позволяет только клонирование базовых дисков. Disk Copy Home запускается при загрузке системы и требует USB привод. Disk Copy Главная является свободным программным обеспечением. Если вам требуется клонирования динамические диски, то Todo Backup Workstation является . Todo Backup Workstation не является бесплатным, но есть пробный. Загрузка Disk Copy дома или пробную версию Todo Backup Workstation требует ухода вашей электронной почты и ссылку на скачивание файла по электронной почте к вам.
Шаги для клонирования больший жесткий диск на меньшем жесткого диска
- Удалите все unnessary данные из исходного жесткого диска
- Убедитесь, что данные о первоначальной жестком диске меньше, чем размер целевого жесткого диска
- Используйте Partition Master Free или Professional. Термоусадочная разделы с нужными размерами. Кроме того, любые разделы, которые вы хотите сохранить, следует поместить в начало диска, перетаскивая parttions. Когда вы готовы, нажмите на применить и программное обеспечение будет выполнять задачи, вы только что установленные.

- Теперь вы готовы для клонирования. Используйте Disk Copy Home или Todo Backup Workstation. Пожалуйста, обратите внимание клон программного обеспечения будет копировать с начала диска. Иначе разделы в конце исходного диска, что не помещается на диске назначения, будут отменены.