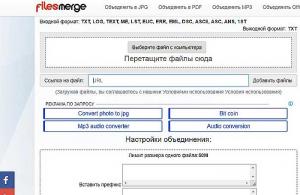Яндекс – это суперпопулярный российский поисковик, которым пользуются миллионы людей в России и в странах ближнего зарубежья.
Это не просто поисковая система. Яндекс включает в себя множество услуг и сервисов. Среди них следует особо отметить такие сервисы как деньги, вебмастер, погода, почта, пробки, карты, дороги, диск, блоги, адреса, словарь, изображения, маркет, новости и многие другие.
У Яндекса есть даже свой браузер, которым многие пользуются.
При такой популярности нет ничего удивительного в том, что множество пользователей интернета хотели бы сделать Яндекс главной страницей, которая автоматически загружается после запуска любого браузера.
Самый простой способ – это скачать, установить и пользоваться Яндекс – браузером – страница поисковика там уже выставлена автоматически.
Однако если вы привыкли пользоваться другим браузером и не хотите переходить на новый, не отчаивайтесь, решение есть.
Сейчас мы расскажем вам, как сделать Яндекс главной страницей любого браузера.
Есть два способа – установить Яндекс домашней страницей в вашем браузере вручную, или же при помощи программ. Сейчас рассмотрим оба способа подробнее.
Начнем с программ
Разработчики уже давно позаботились о том, как можно быстро сделать Яндекс главной страницей – они создали собственную программу. Для этого переходите по ссылке home.yandex.ua и нажимаете на желтую кнопку «Скачать». Скачается программа, которую нужно установить. После установки у вас получится сделать данный поисковик домашней страницей сразу во всех ваших браузерах автоматически. Думаю, с ее освоением у вас никаких трудностей не возникнет.

Что случится если долго смотреть в глаза человеку

О чем больше всего сожалеют люди в конце жизни

Привычки которые сделают вас счастливым

Как сделать яндекс в разных браузерах домашней страницей вручную
Google Chrome
Запускаете браузер и нажимаете на верхнюю кнопку слева, в отрывшемся списке выбираете «Настроить».
Откроется страница с настройками, в которой переходите в раздел «Внешний вид» и отмечаете пункт «Отображать кнопку Главная страница».
После этих действий появится окошко со строчкой, в которую вписан адрес. Нажимаете на кнопку «Изменить» и вписываете в пустое поле ссылку на Яндекс и нажимаете «Ок».

После закрывания страницы настроек браузера, Яндекс станет домашней страницей при запуске. Однако для того, чтобы загрузить сам поисковик, вы должны нажать на кнопку с рисунком, напоминающий домик.
В том случае, если вы хотите, чтобы поисковик загружался автоматически, то сделать это нужно другим способом.
Нажав на кнопку меню Google Chrome (она находится в верхней правой части программы) выбираете «Настроить». Зайдя в раздел «Начальная группа», отмечаете галочкой пункт «Следующие страницы» и добавляете в пустое поле адрес поисковика. Таким же образом вы можете задать еще страницы, которые будут отображаться при запуске браузера. Для этого нажмите плюсик и добавляете нужные вам адреса.
Если вы хотите, чтобы все ваши поисковые запросы автоматически обрабатывались Яндексом, открываете раздел «Поиск» и указываете этот поисковик, затем закрываете страницу настроек.
После этих действий после каждого запуска браузера будут автоматически грузиться ссылки, которые вы задали как основные.

15 шокирующих пластических операций, завершившихся плачевно

Выживаем в мегаполисе: как быть здоровым круглый год?

В чем польза и вред бананов
Если нажмете сочетание клавиш Alt + Home, то сразу откроется домашняя страница.
Mozilla Firefox
Тут у вас тоже не должно возникнуть никаких трудностей.
В верхнем меню Mozilla Firefox выбираете пункт «Настроить» и вы увидите открывшуюся вкладку «Основное».
Напротив надписи «При запуске Firefox» выбираете из выпадающего списка пункт «Показывать домашнюю страницу», а в поле ниже вводите нужный вам адрес, затем нажимаете «Ок».

Все готово!
Opera
Запускаете браузер и выбираете в пункте меню «Инструменты» вкладку «Общие настройки».
Автоматически откроется вкладка с основными настройками программы. Напротив надписи «При запуске» выбираете в выпадающем меню пункт «Начинать с домашней страницы».
Теперь в поле ниже прописываете адрес Яндекса и нажимаете «Ок».

Internet Explorer 10 и 11 версии
Настроить домашнюю страницу в последней версии браузера, который встроен в Windows 8 также не составит особого труда. Кстати, если у вас установлена система Windows 7, вы можете отдельно скачать браузер и установить его.
Для начала нажимаете настройки (эта кнопка находится вверху с правой стороны) и выбираете пункт «Свойства браузера».
В открывшемся окошке вводите адрес Яндекса. Если хотите, можете ввести еще и другие адреса. Основное условие в том, чтобы все они писались с новой строки, тогда все будет правильно работать.
Теперь переходите в пункт «Автозагрузка» и ставите в открывшемся окошку галочку напротив пункта «Начинать с домашней страницы» и нажимаете «Ок».

Итак, вы установили Яндекс в качестве домашней страницы при запуске браузера. Однако внешний вид может вам со временем надоесть или же вы захотите что-то добавить или удалить в открывающейся стандартной панели списка услуг и сервисов. Также можно изменить внешний вид браузера на свой вкус. Сейчас мы вам расскажем, как это сделать.
По умолчанию поисковик загружается со стандартными настройками, которые вы можете увидеть выше и ниже строчки поиска.
Над строкой поиска размещены пять блоков, в которых отображаются последние новости, размещенные на ресурсе.
Под строкой поиска находятся блоки, один из которых наполнен ссылками для быстрой загрузки разделов каталогов сайтов, а другой дает прямой доступ к региональной информации – погода, афиша, телевизионная программа, свободные вакансии, курсы валют.
В самом низу отображаемого сайта поисковой системы вы сможете увидеть прямые ссылки на самые популярные службы и дополнения Яндекс.
Отдельно хочется выделить то, что в сервисе можно вызвать клавиатуру с русскими буквами. Это очень полезно не только тем пользователям, которые не имеют на клавишах надписи русских букв, но и тем, у кого проблемы с пальцами рук и им трудно написать текст. Поэтому они могут воспользоваться этой функцией и набирать предложение или текст, кликая по нужным буквам левой клавишей мыши.
Видео уроки
Если вы давно мечтаете сделать Яндекс стартовой страницей, но у вас не доходят руки, или вы не знаете, как это осуществить – статья для вас.
Кстати, что происходит, когда Яндекс установлен в качестве стартовой страницы? При нажатии иконки браузера автоматически открывается веб-страница Поисковика .
Знание о том, как установить ту или иную веб-страницу в качестве главной, – полезно. Вы всегда сможете сделать интересующую вас страницу стартовой и не терять лишнего времени. Мы решили взять в качестве примера Яндекс, поскольку этот поисковик признан самым используемым в России.
Алгоритм установки главной страницы примерно одинаков для большинства браузеров.
Мы подробно рассмотрим, как сделать yandex.ru стартовой страницей для:
- Mozilla Firefox;
- Opera;
- Google Chrome;
- Internet Explorer;
- Яндекс Браузера;
- Safari.
Главная страница Yandex в Mozilla Firefox
Чтобы сделать страничку Яндекс главной в Мазиле Фаерфокс, выполняйте следующие действия:

Как вы видите, сделать Яндекс домашней страницей на Мазиле довольно просто.
Ко всему прочему, Мазила предоставляет уникальную опцию – сделать поиск Яндекс домашней страницей по умолчанию. Искать информацию в поисковике при таких настройках намного проще: посещаемые сайты отображаются автоматически.
Как же сделать Яндекс домашней страницей по умолчанию?
- открываете браузер и переходите в «Настройки»;
- находите блок «Браузер по умолчанию»;
- находите кнопку «сделать Яндекс браузером по умолчанию»;
- нажимаете «Ок».
Главная страница Yandex в Opera
Интерфейсы большинства браузеров схожи между собой, поэтому установка стартовой страницы на Опере будет схожа с ее установкой на Мазиле.
Как сделать Яндекс единственной стартовой страницей для Opera:

Главная страница Yandex в Google Chrome
Гугл Хром – отличный браузер, стремительно набирающий популярность среди пользователей Сети. Его отличает простой и приятный интерфейс, понятный даже ребенку.
Установка стартовой странички на Гугл Хром будет немного отличаться от уже рассмотренных алгоритмов. Связано это с тем, что данный браузер – молодой и для него используются новые разработки.
Впрочем, сложного нет ничего, если знать конкретный алгоритм:

Также вы можете сделать «Яндекс почту» главной страницей в Гугле. При открытии браузера, у вас будет открываться страница с Яндекс Почтой. Многие пользователи рунета имеют несколько электронных ящиков. Например, один ящик предназначается для рабочей переписки, а другой – для общения с друзьями.
Еще одно удобное дополнение Гугл Хрома – это визуальные закладки. Они помогают переходить на интересные вами страницы за один клик.

Вкладки, представляют собой маленькие эскизы, часто посещаемых страниц. В настройках вы можете менять их количество, цвет, общий фон, а также – удалять или добавлять новые закладки.
Главное их достоинство – это экономия времени человека.
Вероятно, пользователь захотел установить виртуальные вкладки Яндекс в Chrome. Напоминаем, что эта опция доступна для браузеров Google Chrome, Opera и Mozilla Firefox.
Рассмотрим, как добавить опцию виртуальных закладок на примере Гугл Хрома:

Визуальные закладки Яндекс – это один из самых востребованных инструментов среди пользователей. Это неудивительно, поскольку они полезны, удобны и все время обновляются разработчиками.
Видео: Как сделать Яндекс стартовой страницей
Главная страница Yandex в Internet Explorer
Браузер Internet Explorer отличает большое разнообразие версий, установленных на ноутбуках, либо ПК с Виндой.
Мы рассмотрим, как сделать Яндекс главной страницей для новых версий Internet Explorer — 10 и 11. Алгоритм установки главной страницы для более ранних версий браузера схож с приведенной нами инструкцией.
Алгоритм установки главной страницы для Internet Explorer:

Если вы обладатель Интернет эксплорер 9 (или другой, более ранней версии браузера) и у вас не получается установить главную страницу, то напишите о своих неполадках на официальный сайт. Запрос попадет к компетентным людям, которые в ближайшее время ответят, как устранить проблему.
Главная страница Yandex в Яндекс браузере
Интерфейс Яндекс браузера похож на интерфейс Хрома, поскольку оба делались на одном движке.
Однако различия есть, поэтому установка главной странице в Яндексе будет немного отличаться – российская компания внесла свои изменения:

Браузер российской компании предоставляет возможность выбрать несколько стартовых страниц. Автоматически будут добавляться наиболее посещаемые вами веб-сайты.
На подобии виртуальных закладок Гугл Хром, этот браузер поддерживает панель плиток с посещаемыми сайтами. Есть возможность удалять ненужные сайты и добавлять новые. Делается это через кнопки «Настройка» – «Добавить».

Для людей, которые не любят сомнительные сайты, российский гигант разработал специальную версию браузера – семейный Яндекс. Вы можете спокойно допускать своих детей к компьютеру – ненужная информация и подозрительные сайты жестко фильтруются.
Сложно сказать, какой браузер лучше: Гугл Хром или браузер Яндекса. Оба довольно удобны и просты в использовании.
Главная страница Yandex в Сафари
Сафари – молодой браузер, разработанный под продукты компании Apple.
Все продвинутые пользователи айпадов, айфонов и макбуков знают о простоте эппловского браузера.
Установить домашнюю страничку в Safari очень просто:

Что делать, если не получается сделать Яндекс стартовой страницей
Иногда бывает такая ситуация: вы следуете инструкции, а желаемого результата не достигаете. Особенно неприятно, когда не получается сделать удобную установку или обновление на компьютере.
Если вам не удается установить главную страницу браузера через настройки, то есть другие способы:
- скачать программу «http://home.yandex.ru/»;
- провести чистку вашего компьютера с помощью антивируса. Попытаться установить домашнюю страничку вновь;
- если все эти способы не работают, то обратитесь в службу поддержки вашей операционной системы: конкретно опишите, какую ошибку выдает программа, не стесняйтесь добавлять разъясняющие скриншоты.
Доведите дело до конца. Однажды поняв, как устанавливать стартовую страницу, вы не только сэкономите личное время, но и станете продвинутым пользователем компьютера.
Эта статья написана с целью расширения познаний пользователя про компьютер. Теперь вы знаете, как устанавливать главную страницу в браузере и настраивать визуальные закладки. Эти инструменты удобны, экономят время и делают из вас продвинутого пользователя Интернета.
Инструкция
Многочисленные сервисы «Яндекса» значительно облегчают жизнь пользователей системы, предоставляя им разнообразную полезную информацию и приложения. Среди них – телепрограмма, афиша, расписание автотранспорта, карта, «Яндекс.Пробки» и многое другое. С сервисами «Яндекса» вы всегда будете в курсе о состоянии , сможете отслеживать свою электронную , заказывать , посещать интернет-магазины, переводить тексты, искать и сохранять , сохранять необходимую информацию на виртуальном «Яндекс. Диске»… И это еще не все возможности «Яндекса».Попробуйте функции и дополнения «Яндекса», и если они вам понравятся, сделайте данную поисковую систему своей . Этот шаг позволит вашему браузеру при его запуске сразу открывать сервисы «Яндекса», одним из которых является поисковая система.
Итак, зайти в Яндекс можно несколькими способами. Например, вы можете в любой поисковой системе задать запрос, содержащий ключевое слово «Яндекс». Как правило, на следующей странице откроется список доступных сайтов, содержащих данное ключевое слово. Вам понадобится строка «Яндекс - поисковая система и интернет-портал». Обычно она находится в списке первой. Кликните по данной ссылке и перейдите на главную страницу «Яндекса». Этот способ перехода в «Яндекс» доступный, но неудобный. Как и постоянный ввод в поисковую или адресную строку yandex.ru. Поэтому если среди разнообразных поисковых систем вы отдаете предпочтение «Яндексу», лучше всего установить его в качестве домашней страницы.
Для этого откройте «главную страницу» сервиса, перейдя по ссылке yandex.ru. Найдите в верхнем левом углу новой страницы подчеркнутую надпись «Установить Яндекс стартовой ». Кликните ссылку и запускайте браузер: теперь он сразу же откроется с «Яндекса».
В некоторых браузерах надпись «Установить Яндекс стартовой страницей» может отсутствовать. Для этого нужно просто немного изменить настройки браузера. Внимательно посмотрите рабочую панель, найдите опцию «Настройки». В зависимости от модели браузера она может располагаться в различных местах, но чаще всего в закладке «инструменты». Откройте закладку, найдите раздел «Домашняя» и введите в поле адрес нужной вам домашней страницы. В частности - http://www.yandex.ru/, Закрепите результат, нажав кнопку «ОК» и, если требуется, перезагрузите браузер.
Кроме того, на сервисах «Яндекса» есть специальный раздел, разъясняющий пользователям, «Яндекс» в качестве домашней (или стартовой) страницы, которая будет открываться при запуске браузера. Найти эти вы можете, перейдя по адресу https://yandex.ru/support/common/yandex-settings/homepage.html. Скопируйте ссылку и перейдите на нужную вам страницу и ознакомьтесь с предложенными на ней рекомендациями.
Вот лишь некоторые советы. Один из самых простых рекомендует сначала перейти на сайт home.yandex.ru, найдите кнопку «Установить» и скачайте расширение, позволяющее установить сервис в качестве главной страницы. После установки расширения откроется новое окно, в котором будет указано, что для закрепления стартовой страницы нужно будет нажать значок «Я» на рабочей панели. Нажмите его и активизируйте приложение «Стартовая. Яндекс».
Однако данный способ, хоть и простой, действует не всегда. Это связано с тем, что некоторые браузеры не поддерживают «Яндекс». Как правило, это браузеры с встроенным поиском «Майл». Установить «Яндекс» невозможно. В этом случае можно только выполнить несколько переходов, чтобы открыть поисковую систему «Яндекс».
Если вы пользуетесь браузером Internet Explorer, на панели инструментов нажмите значок, изображающий . Затем перейдите в раздел «Свойства браузера», а из него в подраздел «Общие». В текстовое поле введите адрес адрес https://www.yandex.ru/. Затем нажмите кнопки «Применить» и «ОК» для закрепления результата.
Если вы предпочитаете Microsoft Edge, нажмите пиктограмму с многоточием и перейдите в раздел «Параметры». В нижней части страницы найдите и нажмите кнопку «Посмотреть дополнительные параметры». Когда следующее окно откроется, включите опцию «Отображать кнопку домашней страницы». Затем в текстовое поле введите адрес https://www.yandex.ru/ и нажмите кнопку «Сохранить».

Если вы отдаете предпочтение браузеру Mozilla Firefox, на верхней панели инструментов найдите значок с тремя горизонтальными полосками, откройте «Настройки» и выберите раздел «Основные». В поле «При запуске Firefox» отметьте пункт «Показать домашнюю страницу». Затем в поле «Домашняя страница» укажите адрес «Яндекса» - https://www.yandex.ru/.

Если вы используете браузер Opera, нажмите сочетание клавиш Alt + P. Затем перейдите на вкладку Браузер, а потом - в блок «При запуске». Нажмите кнопку-ссылку «Задать страницы». После чего в поле «Добавить новую страницу» введите адрес https://www.yandex.ru/ нажмите ОК. Затем установите переключатель в положение «Открыть начальную страницу».
Многие пользователи при запуске браузера начинают вводить в адресную строку конкретный адрес, чаще всего это привычная поисковая система Яндекс или Google. Согласитесь – это не всегда удобно.
Именно по этому, в статье я расскажу, как сделать стартовую страницу в различных популярных браузерах .
Стартовая станица – это та страница, которая открывается сразу при запуске браузера. Соответственно, Вы сможете начать с ней работать, не делая для этого никаких лишних действий.
В качестве стартовой страницы, во многих браузерах, можно установить любой интересный для Вас сайт. Для примера, в статье я буду описывать, как сделать поисковую систему Яндекс стартовой страницей в выбранных браузерах.
Как сделать стартовую страницу в Google Chrome
Запускаем Google Chrome, кликаем по кнопочке «Меню» и заходим в «Настройки» браузера.

В поле «Добавить страницу» вводим URL-адрес нужного нам сайта и нажимаем «ОК» . Как говорила выше, ввожу адрес поисковой системы Яндекс, Вы можете вставить сюда любой другой адрес интересного для Вас сайта.

Учтите, что при запуске браузера, будут открываться во вкладках все страницы, имеющиеся в данном списке. Те из них, которые Вам не нужны, можно удалить, нажав на крестик.

Если у Вас несколько страничек, с которых Вы предпочитаете начать работу в браузере, то можете воспользоваться визуальными закладками для Google Chrome . Для удобства также можно настроить параметры главной страницы, нажав на значок домика в левом верхнем углу браузера.
Как сделать стартовую страницу в Mozilla Firefox
Запускаем Firefox и переходим «Меню» – «Настройки» .

На вкладке «Основные» разворачиваем выпадающий список «При запуске Firefox» и вбираем «Показать домашнюю страницу» .
Теперь в поле «Домашняя страница» введите нужный адрес. В моем случае поисковая система Яндекс будет стартовой страницей для Mozilla Firefox.

Благодаря множеству различных расширений, Вы можете установить визуальные закладки Яндекса для Mozilla Firefox в качестве стартовой страницы. Установите нужное расширение и скопируйте адрес страницы с открытыми визуальными закладками в поле «Домашняя страница» .
С их помощью Вы получите быстрый доступ ко многим сайтам. Причем в них отображаются те сайты, которые Вы посещаете чаще всего, также Вы можете настроить их самостоятельно.
Как сделать стартовую страницу в Opera
Запускаем браузер и нажимаем кнопочку «Меню» в левом верхнем углу, из списка переходим в «Настройки» .

На вкладке «Основные» в разделе «При запуске» ставим маркер напротив пункта «Открыть определенную страницу или несколько страниц» , затем переходим по ссылке «Задать страницы» .

Теперь в поле «Добавить нужную страницу» вводим адрес той страницы, которая будет у Вас стартовой, и нажимаем «ОК» .

Теперь у меня Яндекс стартовая страница в Опере, у Вас будет та, адрес которой Вы введете. Именно она будет открываться при запуске браузера.
Как сделать стартовую страницу в Internet Explorer
Запускаем браузер. К сожалению, кнопочки «Меню» Вы здесь не найдете, поэтому нажимаем Alt на клавиатуре. Появится стандартное меню IE. Кликаем на вкладочку «Сервис» и выбираем пункт «Свойства обозревателя» .

В следующем окне на вкладке «Общие» обратите внимание на раздел «Домашняя страница» . Теперь скопируйте URL-адрес той страницы, которую хотите сделать стартовой, и вставьте в свободное поле, нажмите «Применить» и «ОК» .
Если Вы хотите, чтобы при запуске IE открывалось сразу несколько страниц, введите адрес каждой из них в данное поле с новой строки.

Как сделать стартовую страницу в Яндекс.Браузере
Браузер самый новый, на момент написания статьи, и, как по мне, самый «интересный»: ведь в нем разработчики убрали функцию пользовательской настройки стартовой страницы (может, потом что-то и изменят).
Нажмите на кнопочку «Меню» и выберите «Настройки» .

Здесь можно отметить маркером или , или «Восстановить вкладки, открытые в прошлый раз» .
Во втором случае, при запуске браузера откроются все сайты, которые Вы не закрыли в прошлый раз. Если отметив данный пункт, Вы закроете все вкладки при завершении работы в браузере, то при его новом запуске откроется стартовая страница Яндекса.

Учитывая, что в качестве примера, я делаю именно Яндекс стартовой страницей во всех браузерах, то мне это подойдет. Но…
Если Вы хотите сделать любой другой сайт, как стартовую страницу, отметьте галочкой пункт «Открыть страницу быстрого доступа» . Теперь, при запуске Яндекс.Браузера, будет открываться страница, имеющая следующий вид – это так называемое «Табло» .

Оно очень похоже на визуальные закладки. В прямоугольничках будут отображаться миниатюры часто посещаемых Вами сайтов. Кликнув по одному из них, вы тут же перейдете на нужную страницу. Кроме того, можно добавить до 20-ти миниатюрок с нужными Вам сайтами и закрепить любую из них в определенном квадрате. Как по мне, это можно использовать в качестве альтернативы для установки стартовой страницы в Яндекс.Браузере.

Теперь у Вас не должно возникнуть вопросов по поводу, как сделать страницу стартовой в таких популярных браузерах, как: Хром, Мозилла, Опера, Интернет Експлорер и Яндекс.Браузер. Все делается очень легко и быстро.
Если вы давно хотели облегчить и ускорить процесс поиска главной страницы Яндекса и сделать его стартовой страницей вашего браузера, то эта статья для вас! В чем заключается упрощении работы с поисковиком, если он установлен в качестве «стартовой страницы»?
При открытии браузера автоматически открывается страница поискового агента, что экономит ваше время и усилия. Знать — как установить веб-страницу в качестве главной – весьма полезно.
Ведь можно не терять лишнего времени и сразу же открывать интересующую страницу в браузере. Осуществить данную настройку совершенно несложно, но некоторые начинающие пользователи интернета могут и не знать — как это делается.
Два основных соперника — Яндекс и Google
Сейчас можно выделить 2 основных поисковых сервиса – это Yandex и Google. Среди русскоязычного населения, естественно, лидирует именно поисковая система Яндекс и этому лидерству есть масса причин. Яндекс отличается от своего конкурента рядом достоинств:
- Высокая информативность. Со стартовой страницы можно сразу выйти на все сервисы поисковика: новости, афишу, погоду, почту и т.д. Ее даже можно настроить по своему желанию благодаря дополнительным виджетам и модулям.
- Высокое качество выдачи информации.
- Приятный внешний вид, который также можно настроить под свои предпочтения благодаря темам Яндекса, которые постоянно обновляются.
Самый простой способ установки Yandex.ru стартовой страницы – это использовать специальное приложение , которое предлагает сам Яндекс. Установить это приложение можно по ссылке http://home.yandex.ru/ . Благодаря этому приложению во всех браузерах автоматически установиться Яндекс в качестве главной страницы. Никаких дополнительных ручных настроек в данном случае не потребуется. В случае, если данное приложение не сработало или попросту вы не хотите загружать дополнительную программу, то можно внести в каждом браузере настройки вручную.
Ручные настройки Яндекса в различных браузерах
Этапы установки главной страницы практически идентичны для всех браузеров, но, тем не менее, каждый браузер имеет небольшие особенности закрепления стартовой страницы. Подробно мы рассмотрим — как сделать Яндекс домашней страницей для ключевых браузеров:
- Mozilla Firefox;
- Opera;
- Google Chrome;
- Internet Explorer;
- Яндекс Браузера;
- Safari.
Самые популярные и удобные браузеры по версии пользователей Интернета
Домашняя страница Yandex в Mozilla Firefox
Первым браузером рассмотрим Mozilla Firefox, который является лидером среди пользователей России.
Для установки домашней страницы зайдите в меню настроек в верхнем правом углу или просто в адресной строке браузера можно набрать «about:preferences».
В данном разделе в строке «Домашняя страница» или «Home Page» указываем адрес стартовой страницы, а именно http://www.yandex.ru/ , и нажимаем кнопку «Ок».
Приятной особенностью современных браузеров является отсутствие значимости величины регистра, то есть браузеру будет все равно — большими или маленькими буквами вы пропишете адрес сайта.
Стартовая страница Яндекс в Opera
Как говорилось ранее, настройки во всех браузерах очень похожи, поэтому настройка домашней странице в Опера будет практически такой же, что и в Мозилла.
Для этого в браузере открываем меню и выбираем раздел «Настройки».
Последние версии браузеров очень похожи, соответственно и настройки многих параметров также совпадают, в том числе, и настройка домашней страницы
После чего нажимам кнопку «Задать страницы» и в появившемся окне в строке «Добавить новую страницу» указываем адрес http://www.yandex.ru/ .
Можно добавлять сразу несколько страниц в список, таким образом, при запуске браузера будут открываться несколько вкладок.
Если же на момент установки стартовой странице у вас в браузере открыта страница Яндекс, то можно не прописывать адрес в вручную, а лишь нажать кнопку «Использовать текущие страницы» и адрес Яндекса отобразится автоматически.
После всех действий нажимаете кнопку «Ок».
Главная страница в Google Chrome
Установить страницу быстрого доступа в Google Chrome также просто, как и в предыдущих вариантах.
Для этого в «Меню» браузера (кнопка в виде 3-х горизонтальных линий в верхнем левом углу) выбираем пункт «Настройки».
В старых версиях Гугл Хрома раздел «Меню» может находится и в правом углу браузера.
Раздел «Настройки» Google Chrome очень напоминает такой же раздел в браузере Opera. Не так ли?)
Открылась вкладка, где необходимо прописать адрес домашней страницы, в нашем случае это адрес Яндекса. Соглашаемся с нашими введенными изменениями и нажимаем «Ок».
Как и в предыдущих браузерах можно упростить задачу и нажать кнопку «Использовать текущие страницы», если страница поисковика уже открыта в браузере.
Домашняя страница Yandex в Internet Explorer
Сейчас очень много версий данного браузера, которые установлены на компьютерах или ноутбуках, поэтому рассмотрим установку домашней страницы Яндекс на последних версиях Internet Explorer – 10 и 11. Если же у вас установлена более ранняя версия этого браузера, то процесс установки будет схожим с приведенным ниже алгоритмом и не составит труда вам самостоятельно установить Яндекс в качестве стартовой страницы на вашем браузере.
Четыре простых шага для установки домашней страницы для Internet Explorer:
- Необходимо открыть меню настроек браузера (вверху справа);
- Выбирать вкладку «Свойства браузера»;
- В разделе «Общие» находите пункт «Домашняя страница» и вписываете в пустую строку адрес http://www.yandex.ru/ .
- В пункте «Автозагрузка» устанавливаете флажок на строке «Начинать с домашней страницы» и кликаете «Ок».
Главная страница YANDEX В Яндекс браузере
Внешний вид Яндекс браузера похож на интерфейс Гугл Хрома, однако существуют некоторые различия при установки домашней страницы.
Схема закрепления домашней страницы:
- Открываете настройки браузера.
Раздел «Настройки» представлен в виде значка шестеренки вверху страницы
- В контекстном меню выбираем вкладку «Настройки».
В этом браузере не установлена возможность закрепления стартовой страницы. Возможно, это сделано с той целью, чтобы все пользователи этой программы пользовались исключительно поисковым сервисом Яндекс.
Данный пункт говорит о том, что при повторном открытии браузера, будут открываться вкладки, восстановленные с последнего сеанса, но при этом предлагается отметить подпункт «Открывать www.yandex.ru, если нет вкладок ». То есть, если перед закрытием программы, вы закрыли все вкладки, то при следующем запуске браузера откроется именно страница Яндекс.
Стартовая страница Яндекс в Safari.
Сафари – молодой браузер, разработанный компанией Apple для своего фирменного оборудования. Все современные пользователи айфонов и макбуков знают об этом простом и удобном браузере. Для установки домашней страницы в Сафари понадобиться всего три простых шага:
- В правом верхнем углу нажимаете на значок шестеренки и переходите в раздел «Настройки»;
- Далее выбираете пункт «Основные»;
- В окне «Домашняя страница» прописываете адрес поисковика Яндекс.
Что делать, если стартовая страница не устанавливается на браузере?
Редко, но случаются ситуации, когда даже следуя всем инструкциям, не получается установить стартовую страницу через настройки браузера в ручном режиме. Что же делать в таком случае? Есть несколько предложений:
- Попробуйте скачать приложение http://home.yandex.ru/ , о котором говорилось в самом начале нашей статьи, и попробовать автоматически внести изменения в браузер. Только стоит помнить, что стартовая страница изменится во ВСЕХ установленных браузерах на вашем компьютере.
- Почистите компьютер с помощью антивируса и возобновите попытку установить Яндекс в качестве домашней страницы.
- И напоследок, если все способы не помогают достичь нужного результата, обратитесь в службу поддержку вашей операционной системы . Детально опишите ваши действия, укажите возникающие ошибки и добавьте к вашему сообщению скриншоты ваших действий.