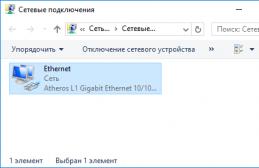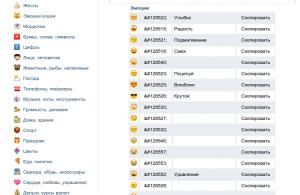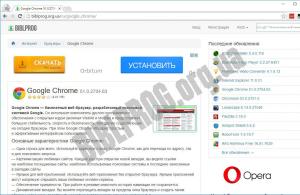Microsoft довольно регулярно выпускает новые версии операционных систем с новыми возможностями и поэтому неудивительно, что многие пользователи хотят обновиться или же и вовсе переустановить Windows. Большинство думает, что установить новую ОС — это сложно и проблемно. На самом же деле это не так и в данной статье мы рассмотрим, как с нуля установить Виндовс 8 с флешки.
Внимание!
Перед тем, как что-то делать, убедитесь, что вы продублировали всю ценную информацию в облако, внешний носитель или просто на другой диск. Ведь после переустановки системы на ноутбуке или компьютере ничего не сохранится, по крайней мере, на системном диске.
Перед тем, как начинать что-либо делать, необходимо создать установочную флешку. Сделать это вы можете с помощью замечательной программы . Просто скачайте необходимую версию Windows и запишите образ на флешку, используя указанную программу. Подробнее о том, как это делается, читайте в следующей статье:
Установка Windows 8 с флешки ничем не отличается от таковой с диска. Вообще весь процесс не должен вызывать никаких сложностей у пользователя, ведь в Майкрософт позаботились, чтобы все было просто и понятно. И в то же время, если вы не уверены в своих силах, рекомендуем обратиться к более опытному пользователю.

Теперь вы можете работать с новенькой Windows 8. Конечно, еще многое предстоит сделать: установить необходимые драйвера, настроить интернет подключение и вообще загрузить необходимые программы. Но самое главное мы с вами сделали — установили Виндовс.
Найти драйвера вы можете на официальном сайте производителя вашего устройства. Но также за вас это могут сделать специальные программы. Согласитесь, это здорово сэкономит ваше время, а также подберет необходимое программное обеспечение специально для вашего ноутбука или ПК. Просмотреть все программы для установки драйверов вы можете по данной ссылке:
Также вам будет необходим веб-обозреватель для интернет-серфинга. Таких программ тоже есть много и, скорее всего, вы слышали только об основных.
Всё дело в том, что на днище портативного компьютера обычно находится специальный ключ лицензии для легального использования операционных систем. К сожалению, переустановка Windows 8 не поддерживается этим ключом, так как его просто нет. Он уже вшивается в загрузчик UEFI. Поэтому поставить на ноутбук операционную систему можно только того типа, которая была изначально предустановленна производителем. Обычно на таких системах устанавливается поддержка только одного языка, большинство пользователей это устраивает.
В таком случае достаточно запустить восстановление к заводским настройкам. Если такая функция повреждена и не может быть активирована, то придется прибегнуть к компьютерной магии. Во всяком случае, будут расписаны различные варианты, как переустановить Windows 8 на ноутбуке или на простом компьютере.
Первичная установка
В таком случае нужно просто найти виртуальный образ, который может загрузить Windows 8. Скорее всего, это будет пакет с одним языком. Теперь нужно сделать предварительную подготовку, зайти в BIOS и нажать на вкладку Security. Там будет опция Security Boot, в которой следует установить Disabled.

Далее нужно провести обычную загрузку с установочного диска, который предварительно записан на USB или DVD. Важно понимать, что Windows 7 и 8 имеют разную схему загрузки. Поэтому, если сначала стояла 8 серия, а потом инсталлировали 7, то возвращаться на восьмерку стоит только, удалив созданные разделы на диске.

Если ставить на портативный компьютер родную операционную систему, то ноутбук не возмутится ни по одному поводу. Всё пройдёт гладко, даже не потребуется вводить лицензионный ключ.

Затем потребуется только подключиться к Интернету. Если Интернет не работает, нужно загрузить драйвера для сетевого оборудования. Далее просто нужно зайти в Свойства компьютера и выбрать Подробнее об активации Windows.

После этого надо нажать по кнопке Активировать.

Всё готово.
Неродная операционная система
А что если нам нужно узнать, как переустановить Windows 8 другой версии? Суть в том, что ноутбук хранит в BIOS информацию о том, что на него можно устанавливать только Windows 8 с одним языком. Но мы такое допущение можем обойти, зная, что за анализ легитимной версии операционной системы отвечают файлы EI.cfg и PID.txt. Значит, прописывая в них версию Windows 8, можно совершенно спокойно смоделировать успешную проверку на требования ноутбука. Для этого нужно:
- (можно воспользоваться программой UltraISO).
- Создать два файла, которые определяют тип установки, EI.cfg и PID.txt.
- Добавить данные файлы в папку Sources установочной USB или DVD.
Расшифровка этих строк такая:
EditionID – это тип Windows 8.
Channel – это тип канала, по которому продается операционная система.
VL – это тип корпоративной версии, 0 или 1.
А вот второй файл PID.txt заполнить ещё проще, так как там должен быть просто лицензионный ключ от операционной системы:
Value=XXXXX-XXXXX-XXXXX-XXXXX-XXXXX
Примеры даются для установочного образа Windows 8 Профессиональная 64-bit Rus (OEM).
Следующим этапом нужно провести загрузку с установочного образа. Для этого идем в BIOS и выставляем приоритет загрузки, например с USB.

Всё, идет стандартная установка Windows 8.
Что мы сделали в этом случае? Да ничего такого сложного. Просто добавили файлы, которые требует ноутбук для проверки соответствия операционной системы своим требованиям. Честно ли это? Не совсем, но и производитель не оставляет нам выбора, что тоже несправедливо. Ведь во всю уже идет реклама , которая изобилует множеством преимуществ и нововведений. Как же в таком случае ставить её но свой ноутбук? Ответ прост – тем способом, который мы только что рассмотрели. Есть куча других хитрых ходов, которые позволяют не идти на поводу у производителя. Главное – не опускать руки и пробовать различные методы. Ведь количество попыток всегда увеличивает шансы на удачу. А ленивые разработчики операционных систем ещё и помогают недосмотренными уязвимостями.
(Visited 4 205 times, 1 visits today)
Здравствуйте, уважаемые читатели моего блога!
Решил я вчера обновить ОС, и задался вопросом — как переустановить виндовс 8 на ноутбуке. Ранее я ставил всегда «семерку» и проблем не возникало, а эта операционка ставится немного сложнее. Именно об этом я и хотел вам рассказать в этой статье!
Подготовительные действия
Для начала надо запастись чистой болванкой или флешкой. Неважно какой у вас ноутбук, пусть будет хоть acep, важно какую разрядность системы вы выберете. Для простоты могу вам посоветовать исходить из следующих параметров. Если в вашем ПК 2 и более гигабайта оперативной памяти, значит, вам нужна виндоус 8 64 бита. Скачать его вы сможете торрентом вот отсюда .
Далее вам необходимо скачанный образ записать на носитель. Если вы будете ставить ОС с флешки, то вам понадобится программа Windows 7 USB DVD Download Tool, качайте вот отсюда и устанавливаем.
Я уже писал выше, что без диска или флешки у вас не получится произвести установку. Поэтому надо определиться с типом носителя.
Итак, допустим, вы выбрали установку с диска. Вставьте ее в привод и откройте программу. Вы увидите следующее окно.
Далее жмете кнопку «Browse » и выбирайте ваш скачанный образ. Затем клацаете на кнопку Next и перед вами откроется интерфейс второго этапа, где надо выбрать носитель. Например, вы будете ставить винду с флешки. То в программе выбираете именно ее. Лучше заранее произвести ее форматирование.


Затем вы должны увидеть вот такое окошко.

Как только процесс завершится, значит все готово.
Какой бы ноутбук у вас ни был, Lenovo или HP, любая операционка от Майкрософт располагает файлы на жестком диске одинаково. Если у вас остались нужные картинки, фото, музыка, вам нужно все это скопировать на какой-либо носитель. Все файлы с диска С будут удалены. Теперь вы можете приступить к установке. От себя еще посоветую переписать пароли от интернета и социальных сетей. Только так можно совершить установку без потери данных.
Установка
Итак, теперь я вам опишу сам процесс установки. Она будет проходить через БИОС, вернее, с его настройками. Войти в него можно нажав определенные клавиши или комбинации. У всех ноутбуков, Asus или любой другой фирмы, свои кнопки для этого. Приведу вам табличку этих комбинаций.

Перезагрузите ноутбук и сразу нажмите нужные кнопки. Если вы сделали все правильно, то вы увидите вот такую картинку.

Не бойтесь, БИОС штука, конечно, важная, но следуя моим инструкциям, вполне безопасная. Теперь вам надо пройти во вкладку Boot и в первой строчке выбрать загрузку с флешки или диска, смотря что у вас имеется. Далее жмете F10 и ноутбук уйдет в перезагрузку.
Если появился черный экран, с просьбой нажать любую клавишу, что вам и нужно сделать, значит, все идет как надо. Затем стартует загрузка с носителя с образом винды. Появится вот такое окно.



На рисунке ниже вы увидите два варианта установки. Обновление и полная инсталляция. Выбирать нужно нижний вариант. Я читал про разницу в этих понятиях, и профессионалы говорят, что лучше ставить операционную систему с нуля.

Могу вам посоветовать за это время чай попить, процесс довольно долгий. Как только он завершится, можно переходить к следующему этапу.
Персонализация и настройка
Теперь самый простой этап. Система вам предложит выбрать цвет интерфейса, ввести имя пользователя, поставить пароль и подключится к сети. Все, установка фактически закончена. Теперь вам нужно установить все драйвера. Для этого вам понадобится софтина под названием — Driver Booster Free. Предоставляю вам ссылку на сайт, где ее можно скачать .
Она работает со всеми ноутбуками, даже с MSI на SSD винчестере. Просто ее устанавливаете, запускаете, а все необходимое она сделает сама. Вам останется только перезагрузить компьютер.
Кстати, предлагаю вам сначала посмотреть видео. В нем автор рассказывает каждый шаг подробно и показывает на своем примере, как установить операционную систему.
В дальнейшем вам нужно будет проверить обновления системы. Она сама скачает нужные сервис-паки и патчи. Делается это для того, чтобы ваша ОС не тормозила, а также, чтобы повысить уровень безопасности.
Заключение
Вот и все, мои дорогие читатели. Теперь вы можете самостоятельно устанавливать операционную систему. Помните, что вам нужно обязательно работающие флешки и диски. Полностью исправные! Иначе, может произойти так, что установка начнется, а затем резко прервётся. Будете и без своей старой системы, и без новой. И восстановить файлы обратно уже будет нельзя. Поэтому, вам придется искать либо уже записанный образ, либо бежать к друзьям и записывать самостоятельно.
Кстати, перед скачиванием образов операционных систем всегда читайте комментарии. Если файлы битые, то пользователи сразу об этом напишут. Также следите за разрядностью. Помните, если у вас больше 2 гигов оперативной памяти в ноутбуке, то вам нужна ОС 64-битная. Иначе, у вас просто не будут использоваться все планки оперативы. Как и ядра процессора, если их больше двух.
Также не забывайте делать контрольные точки. Их система предложит делать сама, особенно после установки каких-либо больших по размеру программ.
На этом я с вами прощаюсь, мои уважаемые читатели! Делитесь ссылкой на статью с друзьями и знакомыми в ваших социальных сетях! Подписывайтесь на обновления блога! До новых встреч в моих полезных статьях!
Не знаете, как переустановить Windows 8 на ноутбуке? На самом деле это очень просто. Для этого требуется иметь в наличии рабочий дисковод или флешку, найти носители с драйверами или сделать их бекап на всяких случай и скопировать все важные данные с системного диска.
Неважно какой у вас ноутбук – Asus, Lenovo, HP или Асер – со временем дисковод выходит из строя. Или же под рукой может не оказаться пустой «болванки» для записи образа. Разумеется, можно пойти купить установочный диск с Windows в магазине. Но, как правило, каждый пытается сэкономить.
В таких случаях на помощь приходят Flash-накопители. Кроме этого нам понадобятся:
- утилита «WinSetupFromUSB» (желательно использовать последние версии, поскольку там появилась поддержка Windows 8, 8.1 и 10). Можно бесплатно скачать на официальном сайте ;
- образ с дистрибутивом Windows;
- свободная USB-флешка.
Подготовка устройства
При запуске приложения подгружается список подключенных в данный момент накопителей.
- Для обновления информации есть кнопка «Refresh».

- В каждой строке указывается полный объем и свободное место. Желательно, чтобы на устройстве было свободно минимум 4 Гб памяти. В противном случае необходимо форматирование. Для этого делаем правый клик мыши на USB-накопителе и выбираем соответствующий пункт меню.

Убедитесь, что выбрали нужное устройство – все данные с него будут удалены. Только потом нажмите на кнопку «Начать».

- Операционная система предупредит вас о том, что все данные будут удалены. Соглашаемся нажатием на «OK».

- После этого запустится процесс форматирования.

- Если всё завершится успешно, вы увидите следующее окно. Нажмите в нём на «OK».

- Для того чтобы увидеть результат описанных выше действий, нужно нажать на кнопку «Refresh».

Сразу после этого вы увидите, что накопитель полностью свободен.
Подготовка образа
Скачать «Восьмую» Windows проще всего с интернета. Сделать это можно на любом торрент-портале. Более того, на таких сайтах вы увидите огромное количество различных сборок.

Если вы не знаете какую версию выбрать, то можете ориентироваться по комментариям и отзывам других пользователей. При желании, вместо стандартной редакции можете установить что-то от народных энтузиастов.
После того как образ Windows 8 будет скачен, нужно будет выполнить следующие действия.
- Поставьте галочку напротив второго пункта и нажмите на кнопку с тремя точками (обзор).

- Перейдите в нужный каталог и выберите скаченный файл.

- Для запуска процесса копирования файлов нужно нажать на кнопку «GO».

- После этого утилита может на небольшое мгновение зависнуть. Не нужно пытаться её закрыть.

- Немного подождав, вы увидите, что копирование всё-таки происходит.

Во время работы программа может зависнуть снова. Особенно, если вы свернёте ее.
- После завершения загрузки файлов вы увидите сообщение, что всё отлично.

Копирование важных данных
Прежде чем начать установку новой Widows, необходимо скопировать всю важную информацию. К ней относятся:
- рабочий стол;
- документы;
- загрузки;
- сохранения в различных играх и тому подобное.
Если вы предварительно не сохраните эти файлы, то в дальнейшем восстановить их не сможете.
По умолчанию компьютер начинает загружаться с жесткого диска. Нам нужно это поменять. Необходимо . Например, на ноутбуках Леново и практически всех настольных ПК для этого используется кнопка Del .
После того как вы войдёте в БИОС, увидите следующее.

Нам нужно перейти на вкладку «Boot».

Нужно поставить на 1 место диск или USB-устройство – в зависимости от того, что вы используете для установки. Редактировать этот список можно при помощи кнопок F5 и F6 . Для сохранения внесённых изменений необходимо нажать на клавишу F10 . Для подтверждения выберите вариант «Yes».

Запуск установки
После перезагрузки компьютера или ноутбука вы увидите начальное окно установщика Windows. Для инсталляции нужно будет выполнить определенное количество несложных действий.
- В первую очередь необходимо нажать на кнопку «Далее».

- Затем кликаем на «Установить».

- Произойдет запуск установки.

- Принимаем лицензионное соглашение и нажимаем на «Далее».

- Выберите пункт «Выборочная установка».

- Дальше возможно два варианта: у вас пустой жесткий диск или на нем уже есть разделы. Во втором случае нужно просто отформатировать раздел. Если у вас отображается только «Незанятое пространство», необходимо кликнуть на кнопку «Создать».

После этого появится поле для ввода размера. По умолчанию там указывается максимально возможный вариант. Для сохранения нажмите на кнопку «Применить».

Установщик попросит создать дополнительные системные разделы. Нажмите на кнопку «OK».


С этого момента начнётся установка Windows. Необходимо дождаться завершения всех операций.

Настройка системы
Прежде чем начать пользоваться новой Windows, её нужно настроить. Происходит это следующим образом.
- Для начала вводим «Имя компьютера» и переходим далее.

- Использовать стандартные параметры не рекомендуется. Лучше всё настроить по своему усмотрению. Для этого нажимаем на соответствующую кнопку.

- Укажите тип вашей сети.

- Выбираем регулярность обновлений. Лучше всего их выключить и перейти далее.

- Отключите различные шпионские службы, которые собирают информацию о ваших действиях и отправляют её на сервера Microsoft.

- Список отправки данных большой. Постарайтесь всё выключить. После этого нажимаем на кнопку «Далее».

- После того как вы настроите работу служб, необходимо создать пользователя.

- Windows попытается предложить вам авторизоваться при помощи учётной записи Майкрософт. Но лучше отказаться от этой затеи. Для этого сначала нажмите на ссылку «Создать новую учетную запись».

- Кликните на «Войти без учётной записи Майкрософт».

Только после этого вы сможете создать обычного локального пользователя. Придумайте какое-нибудь имя. Пароль можно оставить пустым. Для завершения кликните на «Готово».

Это был последний этап, где от вас требовались какие-либо действия. Теперь придётся только ждать.

Цветовая градация окон будет постепенно меняться.

Установщик будет сообщать вам о новых возможностях в Windows 8, по сравнению с более старыми версиями ОС.

Установка приложений может немного затянуться в зависимости от производительности ноутбука.

При этом вас попросят: «Не отключайте свой компьютер».

Финальным сообщением будет фраза «Почти готово».

Вскоре оно исчезнет и появится рабочий стол. На этом установка завершается.

Заключение
Переустановка операционной системы - процесс несложный. Но если у вас что-то не получилось, возможно, вы где-то допустили ошибку. Кроме этого, проблема может заключаться в некачественной сборке Windows. В этом случае стоит попробовать скачать другой дистрибутив и повторить процесс заново.
Также стоит отметить, что установка без диска происходит намного быстрее, поскольку скорость считывания данных с USB-накопителей значительно выше. Особенно, если это USB 3.0.
Видеоинструкция
Ниже представлен видеоролик, в котором всё рассматривается более детально с дополнительными комментариями.
Мало кто знает, но и с помощью жесткого диска имеется возможность установить новую ОС на ваш ПК. HDD ответственен за хранения всех файлов системы, командная строка так же ему подвластна.
Сам по себе процесс «обновления» ОС проходит при помощи командной строки непосредственно на этапе включения ПК. Такой способ позволяет очистить все разделы и создать новые. Чтобы приступить к первым этапам установки системы, требуется скачать дисковый образ необходимой вам версии операционки. Подобрать этот самый образ можно на оф.сайте Microsoft или через какой-нибудь торрент-клиент. Будьте аккуратны при скачивании файлов через сторонние ресурсы. Образ будет установлен на компьютер в виде архива, который необходимо распаковать на диск C. Теперь от пользователя требуется следовать указаниям, которые находятся ниже:

Как можно было заметить, данный метод установки ОС практически ничем не отличается от способов с участием диска или флешки.
Следует упомянуть, что вам нужно обращать внимание на разрядность скачиваемой системы. Иными словами, если у вас стояла 32-битная система, то и устанавливать вы должны 32-битную.
Установочный образ и виртуальный дисковод
Наиболее простым методом установки Windows является скачивание дискового образа из сети и запуск через виртуальный привод . Весь процесс скачивания архива абсолютно ничем не отличается от того, что мы рассматривали чуть выше, но распаковывать данный архив не требуется. Сам формат образа предоставляет возможность устанавливать любое приложение и т.д, не используя дисковой привод, а воспользовавшись виртуальным.
Всем пользователям операционных систем XP/7 следует обязательно скачать дополнительное ПО, предоставляющее возможность работы с образами дисков. Начиная с восьмой версии этого делать не требуется, так как ПО уже установлено в систему.
А теперь следует дать вам некоторые полезные рекомендации, которых стоит придерживаться при установке новой ОС.
- Не стоит скачивать файлы с «подозрительных» ресурсов
- Будьте осторожны со скачиванием ОС с встроенными модификациями. Как правило, среди всех модификаций содержатся вирусы и шпионское программное обеспечение, целью которого является кража ваших личных данных, паролей и номеров кредитных карт.
- Скачивайте образа исключительно с проверенных ресурсов, например, с официального сайта Microsoft. Также можно рассматривать вариант со специализированными утилитами по установке новой ОС. В выбранной утилите, способной работать с образами дисков, и организуйте виртуальный диск с новой операционной системой. Чтобы создать новый диск, следует выбрать в утилите нужный iso-образ. Сразу же после этого сама программа предоставит нужные инструкции. Весь процесс создания длится не более одной минуты. Потом дважды кликаем на появившийся диск, после чего начинается процесс установки ОС.