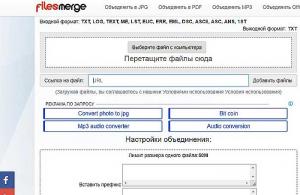Если на вашем ПК не работают порты USB, а настройки Windows и обновление драйверов не помогают, возможно, контроллер был отключен в БИОСе. В этом случае вам потребуется зайти в меню конфигураций и включить все назад.
Существует множество различных версий BIOS со своими интерфейсами и тонкостями работы. Также на вашем компьютере может работать более современный комплекс - UEFI , который поддерживает полноценный графический интерфейс. В данной статье рассмотрены дистрибутивы, которые чаще всего устанавливаются на материнские платы.
Вход в настройки BIOS
Чтобы приступить к изменению конфигурации, нужно попасть в соответствующее меню. Его можно открыть во время включения персонального компьютера - до того, как началась загрузка Windows с жесткого диска.
Включите ПК. В случае, если он уже работает: перезагрузите. Дождитесь звукового сигнала спикера: короткий одиночный гудок свидетельствует о том, что все внутренние компоненты, необходимые для работы компьютера, обнаружены.
Теперь необходимо нажать горячую клавишу для вызова конфигурации. Это нужно сделать до смены экрана. Если вы не успели, и началась загрузка Windows - перезагружайтесь. Клавиши зависят от модели установленной материнской платы и версии прошивки BIOS. Узнать ее можно в руководстве пользователя, которое прилагается к материнке, на официальном сайте производителя или посмотреть на экране вашего ПК при его загрузке:

Если вы не знаете модель платы - ничего страшного. Просто попробуйте нажимать следующие клавиши: Tab , Delete , Esc , F1 , F2 , F8 , F10 , F11 , F12 . Одна из них наверняка подойдет .
Необязательно пробовать только 1 вариант за раз. Вы без проблем можете быстро нажать все кнопки из списка. Одна из них подойдет и запустит настройки БИОСа, а остальные будут проигнорированы.
Вход в настройки BIOS / UEFI новейших ПК
Многие современные компьютеры загружаются так быстро, что попасть методом нажатия клавиш при включении не получится. Также это актуально для ноутбуков. Поэтому последние версии ОС Windows обзавелись новой особенность запуска. Покажем на примере ОС Windows 8.1.


Ваш компьютер или ноутбук перезагрузится в режиме настройки. После перезагрузки ПК вы также сможете выбрать вариант запуска с USB-накопителя или DVD-диска .
Навигация в меню
Практически все версии БИОС лишены графического интерфейса. Это значит, что вам придется работать только с помощью клавиатуры, как, например, в консоли Windows. Навигация осуществляется с помощью стрелок «вверх-вниз» и «вправо»-«влево». Чтобы открыть какой-либо раздел, используйте клавишу Enter , чтобы вернуться назад – «Escape». Небольшая памятка по используемым клавишам всегда показывается на экране.

Комплекс микропрограмм UEFI устанавливается на самых дорогих и мощных материнских платах. Он поддерживает большее количество драйверов и умеет работать с мышью . Его интерфейс будет привычен пользователям Windows и других современных операционных систем.

Каждая версия обладает собственным интерфейсом и наборами опций. Даже названия одних и тех же параметров могут различаться. Далее в статье описано несколько популярных релизов БИОС.
AMI BIOS
Очень распространенный вариант, который можно встретить на многих современных компьютерах. Главное меню разделено на 2 части: список категорий и различные действия, вроде выхода или сохранения. Вы будете работать с левой частью.

Вам необходимо перейти в раздел, который называется «Integrated Peripherals ». Русскоязычной версии интерфейса нет, поэтому все команды только на английском. С помощью стрелки «Вниз» выделите данный пункт и нажмите Enter .
Здесь нужно включить (Enabled ) 4 опции:
- USB EHCI controller – основной контроллер. Если на материнской плате есть порты версии 3.0, этот пункт будет разделен на 2 части: «Controller» и «Controller 2.0»;
- USB Keyboard Support – поддержка клавиатур;
- USB Mouse Support – поддержка мышек;
- – работа с внешними хранилищами данных: флешками, дисковыми накопителями, дисками смартфонов и цифровых фотоаппаратов.

В некоторых старых версиях присутствует всего 2 пункта «USB controller » и «Legacy USB storage support ».
Когда закончите с настройками, нажмите клавишу F10 , чтобы сохранить внесенные изменения и перезагрузить компьютер.
Phoenix AwardBIOS
Другая популярная версия, которую часто можно встретить на современных ноутбуках. Не имеет главной страницы, как AMI, но снабжен удобными тематическими закладками вверху. Перемещаться между разделами можно с помощью стрелок «влево»-«вправо», а между пунктами - с помощью «вверх» и «вниз».

Перейдите в раздел «Advanced » с помощью стрелки «Вправо». В ней найдите категорию «USB configuration ». Все пункты этого раздела необходимо перевести в положение «Enabled ». В некоторых версиях категория «USB configuration » может находиться во вкладке «Peripherals » а не в «Advanced».
Для завершения работы в меню нажмите F10 и подтвердите выход.

AMI BIOS for Asus
Версия AMI, используемая на ноутбуках Asus. Внешне очень похожа на Phoenix - аналогичная панель закладок. Настройки USB находятся в разделе «Advanced ». Перейдите туда, включите все опции и выйдите с помощью кнопки F10 .
UEFI
Вопреки распространенному мнению, UEFI - не часть BIOS. Его скорее можно назвать более продвинутым, но менее популярным конкурентом. Существует большое количество различных версий, каждая со своими интерфейсами. Однако здесь управление похоже на привычную Windows, поэтому вы без труда найдете нужные опции.

Настройки Windows
Если на уровне БИОСа все порты и контроллеры включены, но USB порты все-равно не работают, возможно, проблема в настройках вашей системы Windows.
Во-первых, попробуйте просто отключить и подключить устройство заново . Это вызовет проверку корректности драйверов. Если с ними что-то не так, Windows постарается переустановить их.
Если при переподключении ничего не происходит - попробуйте включить контроллер в реестре Windows. Для этого необходимо сделать следующее:

Видео: как настроить любой BIOS на загрузку с USB флешки
Отключить USB-порты рекомендуется для предосторожности, а именно при подключении флешек, внешних дисков или иных USB-устройств с целью заражения компьютера всевозможными вирусами или кражи данных. Именно по этим причинам многие ITшники в офисах и компаниях блокируют к ним доступ. Не заморачиваясь какими — то программами для этих целей или другими настройками, просто отсоединяют от материнской платы.
Далее я приведу несколько примеров с описаниями, как отключить USB-порты на компьютере
.
Отключить USB в Биосе
Заходим в Bios, для этого во время включения или перезагрузки ПК жмем клавишу Delete на клавиатуре. Переходим в раздел Advanced (Advanced BIOS features), где нас интересует следующая опция Legacy USB Support. По умолчанию она имеет позицию Enabled изменяем на Disabled.

Сохраняем измененные значения путем нажатия горячей клавиши F10 и выходим.
Через реестр
При помощи +R открываем окно «Выполнить» и вводим команду Windows «regedit» (без кавычек). В редакторе переходим по ветке
Microsoft Registry
HKEY_LOCAL_MACHINE\SYSTEM\CurrentControlSet\Services\USBSTOR
HKEY_LOCAL_MACHINE \SYSTEM\CurrentControlSet\Services\USBSTOR |
Находим параметр DWORD «Start» и изменяем его значение на «4».

Перезагружаемся, предварительно нажав кнопку «ОК».
PS: Как включить USB порты? Вновь измените значение на «3».
Диспетчер устройств
Открываем меню «Пуск», правой кнопкой мышки кликаем по «Компьютер»и переходим в «Свойства». В левой части экрана жмем по ссылке «Диспетчер устройств». В отображаемом списке ищем пункт «Контроллеры USB» открываем его и при помощи мышки деактивируем.

Перейдя в «Свойства».

Затем «Драйвера » и потом нажать кнопку, показанную на скриншоте ниже.

Удаление драйверов контроллера USB
Вариант, который тоже имеет место быть. Просто при помощи программы, например, Ccleaner удаляете драйвера с вашего компьютера. Обратной стороной является то, что при перезагрузке ПК будет проверять на наличие оных и установки их. Что опять же вновь откроет доступ к портам.
Утилита Fix It
Скачать и заодно узнать, как при помощи нее можно запретить допуск, можно по этой ссылке //support.microsoft.com/ru-ru/kb/823732.
При помощи программ
Приложений довольно — таки много, все их не перечислишь, но на одной я бы хотел становиться. Ее название USB Ports Disabler. Загружаем по ссылке . Запускаем и далее все интуитивно понятно.
Вначале жмем кнопку, выделенную на рисунке ниже

Инструкция
USB 2.0 Controller (High Speed USB/USB 2.0 Supports/USB 2.0 Device). Опция для запрета или разрешения использования USB 2.0. Пункт USB 1.1/2.0 Controller для использования всех USB-контроллеров, команды: All Disabled – отключить все, All Enabled – включить все.
USB Speed. Опция, меняющая рабочую частоту шины USB. Ее параметры: 24 MHz и 48 MHz.
Legacy USB Support (USB Device/USB Driver Select/USB Function to DOS/USB Keyboard(Mouse) Support). Раздел поддержки USB-клавиатуры/мыши на уровне BIOS. Команда Enabled/ Disabled – включает/выключает поддержку, Auto – отключает стандартные клавиатуру/мышь, при подключенных USB-устройствах и наоборот, OS – осуществление поддержки операционной системой, BIOS – осуществление поддержки BIOS материнской платы.
Port 64/60 Emulation (USB 1.1 64/60 Emulation) – опция для оптимизации устройств, подключенных в порт USB в устаревших ОС. Команда Enabled/ Disabled – включает/выключает. Emulation Type (UFDDA USB Floppy/ UFDDB USB Floppy/ USB Mass Storage Emulation Type/ USB Mass Storage Device Boot Setting)– при разных значениях опции USB-накопитель эмулируется в режиме Auto – определяется автоматически, Floppy (FDD Mode или USB Floppy) – как сменный носитель, Forced FDD – как дискета, Hard Disk (HDD Mode или USB HDD) – как жесткий диск, CDROM – как привод оптических дисков.
Для загрузки ОС с USB-накопителя зайдите в меню Boot (или найдите First Boot Device в Advanced BIOS features). В разделе Boot Device Priority выберите 1st Boot Device, далее установите отметку напротив названия вашего устройства, или напротив пункта USB-HDD.
Источники:
- Как в биосе загрузиться с флешки bios 1984
Установка Windows с флешки очень удобна. Хранить Windows на флеш-накопителе намного надежнее, чем на диске. Устанавливать с флешки также будет быстрее, чем с диска. Бывают случаи, когда на компьютере не работает или попросту отсутствует оптический привод (DVD/CD) ROM. Тогда установка с флешки - это очень неплохой выход из ситуации. Если потребуется переустановить Windows на ноутбуке, где-то в дороге, удобнее это будет сделать именно с флешки .
Вам понадобится
- Компьютер, ОС Windows, флешка, программа UltraISO, программа DAEMON Tools, доступ в интернет
Инструкция
Прежде всего, нужно записать Windows на флеш-накопитель. Емкость должна быть минимум 4 гигабайта. Скачайте нужную вам версию Windows из . Скачанная из интернета операционная система имеет ISO формат (виртуальный диска). Далее скачайте программу UltraISO. Она потребуется для того, чтобы сделать загрузочной.
Откройте образ Windows с помощью программы UltraISO. Зайдите в меню «Самозагрузка» и выберите «Записать образ диска». Создание загрузочной флешки уничтожит всю хранящуюся на ней информацию. Учтите это. Вставьте флеш-накопитель в компьютер. Флешка появится в меню программы, выберите ее. В качестве типа записи выберите вариант «USB-HDD» и нажмите «Записать». Процесс записи будет длиться от 10 до 25 минут. По окончании вы будет проинформированы, что процесс удачно завершен.
Перезагрузите компьютер и непрерывно нажимайте клавишу «DEL». Таким образом, вы попадете в BIOS. Выберите строку «BOOT», далее в строке «BOOT DEVISE PRORITY» выберите «USB-HDD». Нажмите по команде «Save end Exit».
Компьютер и начинается процесс установки Windows с флеш-накопителя. Если вы не желаете устанавливать Windows именно в этот момент, просто извлеките флешку . Для того, чтобы начать процесс установки, нужно будет просто перед включением вставить флешку в USB порт.
Если вы не хотите скачивать Windows из интернета, и он уже есть на диске, его нужно преобразовать в формат ISO. Скачайте и установите программу DAEMON Tools. Вставьте диск с DAEMON Tools в привод компьютера. В DAEMON Tools выберите меню «Файл», выберите «Создать новый образ». После завершения процесса вы будете иметь Windows в ISO , который можно записать и установить с нее Windows так, как это было описано выше.
Новые версии операционных систем Windows включают в себя функцию создания резервной копии или образа. Она позволяет быстро привести систему к рабочему состоянию, не прибегая к полной ее переустановке.

Вам понадобится
- - DVD-диск.
Инструкция
Чтобы создать образ операционной системы Windows Seven, зайдите в меню «Панель управления». Теперь откройте меню «Система и безопасность» и перейдите в подменю «Архивация и восстановление».
Найдите пункт «Создание образа системы» и кликните по нему. Подождите, пока операционная система подготовит файлы для архивации. Укажите место, где следует хранить будущий образ ОС. Для повышения степени сохранности данных рекомендуют использовать внешние USB-накопители. Это позволит восстановить рабочее состояние системы даже в случае порчи используемого жесткого диска.
Нажмите кнопку «Далее» после выбора устройства для хранения образа. Откроется окно со списком разделов, которые будут включены в архив. Обычно это системный и загрузочный разделы жесткого диска. Нажмите кнопку «Архивировать». Данный процесс занимает достаточно много времени. Лучше оставлять на ночь компьютер включенным.
К сожалению, недостаточно просто создать образ. Ведь его необходимо будет запустить в случае сбоя в работе системы. Повторите процедуру входа в меню «Архивация и восстановление». Нажмите кнопку «Создать диск восстановления системы».
Вставьте чистый DVD-диск в рабочий привод. Нажмите кнопку «Создать диск». Дождитесь завершения записи требуемых файлов. Учтите, что в качестве диска восстановления можно использовать обычный установочный диск Windows Seven.
Если операционная система перестала загружаться, вставьте созданный диск в привод. Включите компьютер и жмите клавишу F8. В появившемся меню выберите данный DVD-привод. После появления меню, содержащего варианты параметров восстановления операционной системы, выберите пункт «Восстановить систему с образа».
Теперь укажите место хранения архивированной копии Windows. Дождитесь завершения процесса восстановления ОС Windows Seven из образа.
Начать установку операционной системы можно несколькими способами. Неопытные пользователи часто начинают ее с рабочего стола. Это часто приводит к тому, что старая ОС не удаляется, а новая попросту устанавливается поверх старой. В итоге пользователь получает две операционные системы, причем установленные на одном разделе жесткого диска. Гораздо правильнее - это начать загрузку ОС из BIOS.

Вам понадобится
- - компьютер;
- - загрузочный диск с ОС Windows.
Инструкция
Включите компьютер. Сразу после этого нажмите на клавиатуре кнопку Del. Вместо обычного включения компьютера вы окажитесь в BIOS-меню. Если вы используете , то вместо клавиши Del могут быть другие варианты. Вы можете узнать эту информацию в руководстве или же на официальном сайте фирмы производителя.
В BIOS с помощью стрелочек на клавиатуре ( будет ) выберите раздел Boot Device, а в нем - цифру 1. Нажмите Enter. Из списка предложенных устройств установите CD-ROM. Дальше в основном BIOS-меню выберите Exit и нажмите Enter. После этого возникнет диалоговое окно с запросом сохранения настроек. В этом окне выберите Save and Exit. Компьютер перезагрузится.
Вставьте в оптический привод компьютера диск с операционной системой. Он обязательно должен быть загрузочным, в противном случае ее загрузка просто не начнется. Если появится окно автозагрузки диска, закройте его. Перезагрузите компьютер. Теперь при его включении операционная система начнет автоматически загружаться. Но может возникнуть ситуация, когда на экране возникает надпись Press any key. В этом случае для активации загрузочного диска вам нужно нажать любую кнопку на . Дождитесь появления первого диалогового окна. Согласно подсказкам «Мастера» установите операционную систему на компьютер.
Далее нужно вернуть настройки обратно, поскольку наличие в приводе любого диска при включении замедлит . После того как операционная система будет установлена, опять зайдите в меню BIOS, но на этот раз в разделе Boot Device в качестве первого источника загрузки компьютера (цифра 1) установите ваш жесткий диск. При выходе из BIOS также сохраните настройки. Компьютер перезагрузится. Теперь его включение будет происходить в нормальном режиме.
USB-устройства, в том числе накопители информации, активно развиваются и имеют множество модификаций. Иногда эти устройства не работают или работают с ошибками. Многие пользователи готовы заявить, что они купили бракованную продукцию, однако причина может заключаться совсем не в браке, а в неправильной настройке BIOS.

Вам понадобится
- Компьютер, USB-устройство
Инструкция
Чтобы открыть BIOS, нажмите Del после того, как включили компьютер, и перед тем как начнется загрузка операционной системы. Возможно для входа в BIOS на вашем компьютере надо нажать другую клавишу. В нижнем левом углу при проверке оперативной памяти есть надпись Press Del to enter setup. Если вместо Del написана другая клавиша – нажмите ее.
Открывается окно BIOS. Управлять в BIOS надо стрелками и клавишами Enter и Esc. Основные параметры для аппаратуры: Disabled – отключение, Enabled –использование. В зависимости от производителя и модели версии и названия директорий в BIOS могут отличаться. Далее приведены наиболее часто встречающиеся названия.
В меню Advanced (Advanced BIOS features) осуществляется запрет или использование контроллера USB под командой USB Functions (USB Controller/USB Ports/USB Device/ Integrated (OnChip) USB Controller). Команда Enabled/ Disabled – включает/выключает все USB-порты, Both – делает доступными все порты, Primary – доступны порты только на задней панели. 2/4/6/8 USB Ports – количество портов, доступных для работы.
Довольно часто к нам обращаются люди с вопросом – почему не работают USB порты на ноутбуке или компьютере. USB порты могут перестать работать после переустановки Windows, после обновления драйверов или в любой неподходящий момент. Конечно, проблема может заключаться в неисправности USB портов, но прежде чем относить ноутбук/компьютер в сервисный центр, вам следует проверить настройки, чтобы убедиться, что проблем не в программном обеспечении.
Итак, давайте посмотрим, что вы можете сделать в ситуации, когда не работают USB порты на компьютере или ноутбуке.
Проверить USB порты
Первое, что вам нужно сделать, это проверить USB порты на предмет физического повреждения.
Простой тест заключается в следующем: вставьте USB-устройство в порт на ноутбуке и посмотрите, легко ли подключенное устройство двигается вверх и вниз. Будьте осторожны! Вам не следует сильно дергать USB порт, чтобы не сломать его.
В случае, если USB порт слишком свободно двигается, вероятно, проблема в физическом повреждении. Вам следует обратиться в сервисный центр для замены USB-порта.
Перезагрузить компьютер
Также вы можете попробовать старый добрый метод любого отдела технической поддержки: выключите и включите. Иногда это действительно работает, поскольку операционная система заново сканирует аппаратное обеспечение, в том числе USB порты, заставляя их работать.
Если это не помогло, и USB порты по-прежнему не работают на компьютере, тогда пришло время проверить диспетчер устройств.
Проверить диспетчер устройств
Вы можете запустить Диспетчер устройств несколькими способами, но мы расскажем про самый быстрый: нажмите клавиши Win + R, и введите devmgmt.msc. Нажмите «ОК» или клавишу « Enter ». Диспетчер устройств должен сразу же появиться на экране вашего компьютера.

В этом окне нас интересует раздел «Контроллеры USB ». Нажмите на стрелку рядом с этой надписью, чтобы развернуть раздел. Вы увидите что-то вроде окна ниже:

Здесь вам следует найти устройство, которое имеет слова USB Host Controller в своем названии. Например, в моем случае это Intel (R) 5-Series / 3400 Series Chipset Family USB Enhanced Host Controller . У вас могут отличаться некоторые буквы, но в целом вы должны иметь подобное устройство. Если его просто нет, вероятно, это и является проблемой, почему не работают USB порты на ноутбуке.
В таком случае, вам следует нажать правой кнопкой на «Контроллеры USB » и выбрать «Обновить конфигурацию ». Компьютер повторно проверит оборудование, и вы увидите USB Host Controller в списке.
Удалить USB Host Controller
Дальше, необходимо действовать внимательно. Если вы работаете на компьютере, тогда, скорее всего, у вас подключены USB мышка и клавиатура. После того, как вы удалите USB Host Controller, у вас не будет работать мышка и клавиатура. Это не проблема, поскольку они снова заработают после перезагрузки компьютера.
Итак, как вы поняли, вам следует нажать правой кнопкой мыши на устройство USB Host Controller, и выбрать «Удалить ». Выполните данное действие для всех устройств с названием USB Host Controller.

После удаления USB Host Controller, перезагрузите свой компьютер или ноутбук. После повторного запуска, компьютер автоматически установит необходимые драйверы для работы USB портов.
Найти ключ реестра DisableSelectiveSuspend
Если USB порты все еще не работают, тогда мы пойдем еще дальше – выполним некоторые изменения в редакторе реестра.
Чтобы перейти в редактор реестра, нажмите клавиши Win + R , введите regedit , и нажмите клавишу «Enter ». Откроется окно редактора реестр.
Дальше необходимо найти ключ реестра DisableSelectiveSuspend . Он находится в следующей папке: HKEY_LOCAL_MACHINE -> SYSTEM -> CurrentControlSet -> Services -> USB . Дальше в правом окне нажните правой кнопкой мыши на файл «DisableSelectiveSuspend », и выберите «Изменить ».
В поле «Значение » введите номер 1 . Таким образом, вы отключите функцию выборочного приостановления, и питание будет постоянно поступать на ваши USB-порты.
Если нет папки USB
Если USB папки не существует в вашем реестре, ее легко создать. Просто перейдите в папку Services, затем на панели инструментов нажмите «Правка »> «Создать »> «Раздел ». Назовите его USB .

Дальше выберите новый USB раздел, щелкните правой кнопкой мыши в пустом окне справа. У вас будет только опция «Создать ». Нажмите на нее и выберите значение «Параметр DWORD (32-бит) ». Введите название DisableSelectiveSuspend .
Как мы писали выше, щелкните правой кнопкой мыши и выберите «Изменить». В поле Значение введите номер 1. Чтобы изменения вступили в силу, вам необходимо перезагрузить компьютер.
Готово! Наши советы должны помочь в ситуации, когда перестали работать USB порты на компьютере. Если вы знаете другие причины, почему не работают USB порты на ноутбуке, и как это исправить, напишите в комментариях ниже.
Всем привет! Сегодня мы рассмотрим сразу несколько вопросов на тему, как подключить USB к компьютеру. Во-первых, мы научимся подключать любые устройства к ПК или ноутбуку. А во-вторых, я расскажу, каким образом можно подключить к компьютеру дополнительные USB порты, если вам их не хватает для всех устройств. Итак, поехали!
USB порт на сегодняшний день самый распространенный тип подключения устройств к компьютеру или ноутбуку. Данных разъем бывает трех — 1.0, 2.0 и 3.0. Если первый сейчас можно встретить только на самых старых компах, то второй и третий используются в наши дни. По своей сути они отличаются скоростью передачи данных. А по внешнему виду, что для нас сейчас более важно — цветом. USB 2.0 имеет черный цвет разъема и вилки, USB 3.0 — синий. Более подробно о спецификациях и отличиях стандартов можете почитать .
Перед тем, как подключить USB провод к компьютеру, посмотрите на вилку своего гаджета — если синий разъем подключить в черный порт, то устройство не будет использовать все свои скоростные характеристики по максимуму. Если же черную вилку воткнуть в синюю, то не случится абсолютно ничего — просто порт USB 3.0 будет отрабатывать на той скорости, которая максимальна для 2.0.

Итак, смотрим на заднюю панель своего компьютера, находим порт USB того же цвета, что и вилка, и подключаем.

После этого устройство либо определится само в системе, если это клавиатура, мышь, веб-камера или какой-либо еще простенький и распространенный девайс, на который в Windows уже имеется драйвер. Либо для работы необходимо будет установить программное обеспечение, которое прилагается к устройству на CD.
Как подключить дополнительные USB порты к компьютеру?
На любой современной материнской плате уже имеются встроенный USB порты — как 2.0, так и 3.0. Однако обычно мы подключаем столько всякой различной перефирии, что их запросто может не хватать, например, для того, чтобы подключить флешку или внешний диск и перекинуть на него свежие фотографии.

Подключение USB планки на заднюю панель
Что делать? Есть два пути. Первый, предпочтительный — докупить отдельную планку с USB портами и вставить ее в дополнительные слоты, имеющиеся на задней панели корпуса — в те же, куда мы крепим видео или звуковую карту, беспроводной адаптер, и другие комплектующие, подключаемые напрямую к плате. Выглядит это следующим образом:

Для того, чтобы осуществить эту задачу, нужно, чтобы материнская плата поддерживала подключение дополнительных портов USB. Определить это можно по наличию на системной плате разъемов, маркированных USB или USB 3.
Разъемы для USB 3.0 большие, имеют много контактов и рассчитаны на подключение сразу двух портов в одной вилке.


USB 2.0 меньше и в каждый из них можно подключить по 2 порта поотдельности.

Соответственно, смотрим на наличие таких разъемов на материнке, покупаем соответствующие планки, закрепляем их в задней части корпуса и подключаем в свои разъемы.
Подключение блока с USB портами вместо флопика
Еще одна разновидность такого способа увеличения количества портов — специальный блок с USB, который вставляется в передней части корпуса вместо старого дискетника — флопика 3.5

Вариантов исполнения такого блока множество. Например, совмещенный для подключения USB 2.0 и 3.0

А в следующем примере порты USB 2.0 совмещены с разъемами для подключения микрофона и наушников

Подключение такого блока происходит точно так же, как и вышеописанной планки — к соответствующим разъемам на материнской плате.
Внешний USB-хаб
Наконец, еще один вариант увеличения количества портов — купить внешний USB-хаб. Однако здесь есть ряд минусов, из-за которых я бы не стал соединять через него какое-либо серьезное оборудование, а использовал бы его только для флешек или, на крайний случай, мыши.

Поскольку это хаб, вся нагрузка с нескольких его портов идет на один единственный компьютерный, к которому он сам подключен. Из-за этой перенагрузки те или иные устройства могут периодически отваливаться, что не есть гут. Если же подключить к USB хабу жесткий диск, то подаваемой через него электроэнергии может не хватить для его работы. Поэтому даный способ оставляем только для легкого фастфуда — флешек.