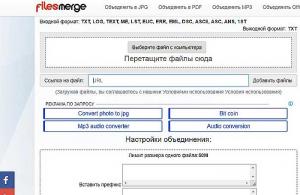Для полноценной работой с Mac OS нужно уметь выполнять разные операции: сброс Macbook Pro к заводским настройкам, возврат утерянных данных из резервной копии, восстановление забытого пароля. Всё это можно сделать на Маке с помощью встроенных системных инструментов, но в наиболее трудных ситуациях требуется использование установочного диска.
Сброс настроек к заводскому состоянию
Если Mac OS на Macbook Pro или другой модели компьютера от Apple работает с ошибками, и вы хотите вернуть стандартные настройки, то предварительно позаботьтесь о создании резервной копии данных, так как вся информация будет удалена при сбросе. Для создания резервной копии ОС рекомендуется использовать утилиту Time Machine. Для хранения бэкапа вам понадобится внешний жесткий диск, отформатированный в Mac OS Extended (Journaled).
После настройки параметров ползунок Time Machine перейдет в положение «Вкл». Полный бэкап системы занимает несколько часов. После создания резервной копии можно переходить к возврату заводских настроек на ОС:

После завершения процесса форматирования диска и сброса настроек ОС к заводским параметрам выйдите из дисковой утилиты. Переустановите Mac OS X заново, воспользовавшись соответствующим пунктом в окне «Утилиты».
Восстановление данных из бэкапа
Если вы озадачились созданием резервной копии перед сбросом настроек Macbook Pro, то при необходимости сможете быстро восстановить утерянные файлы.

После завершения расчета времени, требуемого для переноса файлов, нажмите «Восстановить». Появится предупреждение, что диск, на который вы восстанавливаете данные, будет полностью очищен от информации. Нажмите «Продолжить». После завершения восстановления перезагрузите компьютер. При запуске вы увидите систему, какой она была на момент создания бэкапа. Все изменения, внесенные после этого события, будут отменены.
Восстановление пароля
Сбросить пароль, который пользователь забыл, можно тремя способами:
- С помощью установочного диска.
- Применив восстановление по Apple ID.
- Использовав терминал в режиме восстановления.
Если у вас есть установочный диск Mac OS X, то сброс пароля не займет много времени:

Мастер сброса поможет избавиться от ключа, который пользователь забыл, и настроить новый пароль. Это самый быстрый способ, но если у вас нет диска Mac OS, то ничего не получится. В таком случае можно попробовать три раза ввести пароль неправильно – появится окно восстановления через Apple ID.
Однако и здесь есть условие: функция восстановления пароля через Apple ID должна быть включена в настройках Мака. Если вы не активировали эту возможность, используйте третий способ, который работает на всех версиях Mac OS и не предъявляет никакие требования.

После сброса пароля нужно перезагрузить ОС. При запуске появится сообщение о том, что системе не удалось разблокировать связку ключей для входа.

Скачав обновление из Appstore, действуем следующим образом:
- Запускаем дисковую утилиту;
- В левой панели выбираем накопитель, справа - переходим на вкладку "Раздел диска";
- В меню "Схема разделов" выбираем пункт "Раздел 1". Название диска - "Yosemite", должен быть выбран формат "Mac OS Extended (журнальный)".
- Зайдите в "Параметры", выберите схему разделов GUID. Щелкаем "Применить".
- Дисковая утилита начинает форматирование флешки.
- Из папки "Утилиты" запускаем "Терминал".
- Для создания флешки выполняем следующую команду:
- Вводим пароль администратора.
- Для создания загрузочной флешки потребуется 10-15 мин.
- После успешного завершения процедуры перезагружаем Mac. При загрузке удерживаем Alt.
- Можно приступать к установке Mac OS X Yosemite.
Установка Yosemite
Создав флешку и перезагрузив Mac - следуем инструкции:
- Заходим в меню "Загрузки" и выбираем "Установщик Mac OS X".
- Нужно открыть "Дисковую утилиту" и выбрать диск с системой для форматирования. Переходим к вкладке "Стереть".
- В меню "Формат" - должен быть выбран "Mac OS Extended (журнальный)", пишется название диска.
- Нажимаем "Стереть", тем самым запуская процесс форматирования диска.
- Закрываем "Дисковую утилиту" и открываем раздел "Установить Mac OS X".
- Указываем загрузочный диск Yosemite и запускаем процесс установки.
Запуск процесса установки предполагает следование указаниям установщика. Выберите необходимые параметры, скоро система будет готова к использованию. После установки Mac OS Yosemite Вы можете начать использование системы с нуля или перенести файлы из "Time Machine".
Переустановка Mac OS X Yosemite
Если OS X Yosemite уже установлена, может потребоваться ее переустановка в следующих случаях:
- Системные сбои;
- Ошибки при установке обновлений;
- Чистка диска;
- Необходимость восстановления заводских настроек.
Итак, ответим на вопрос, как переустановить Mac OS X Yosemite . Для этого нужно стереть данные Mac и переустановить систему. Не забывайте о создании резервной копии ценных файлов. Чтобы восстановить заводские настройки, нужно использовать встроенный диск восстановления. Для переустановки системы требуется подключение к интернету, а также подключенный адаптер питания.
Порядок прост:
- Перезагрузите Mac. Во время загрузки (серый экран) нажмите клавиши Command+R.
- Выбираем пункт "Дисковая утилита", нажимаем "Продолжить".
- Выбираем диск, нажимаем "Стереть".
- В разделе "Формат" выбирается Mac OS Extended (журнальный), вводится имя, нажимается "Стереть".
- Диск очищается, потребуется некоторое время.
- Выбираем пункт "Дисковая утилита", нажимаем "Завершить".
- Заходим в "Переустановка OS X", нажимаем "Продолжить".
- Выбираем используемый диск. В большинстве случаев он единственный доступный.
- Следуем указаниям установщика, завершаем.
- Система переустановлена!
Восстановление или переустановка программного
обеспечение Mac OS X
Если с программным или аппаратным обеспечением Вашего Mac возникла
неполадка, Вы можете воспользоваться утилитами восстановления в Mac OS X,
чтобы избежать проблем и даже восстановить исходные заводские настройки
программного обеспечения. Эти утилиты доступны в программе «Утилиты Mac OS X»,
даже если Ваш компьютер не загружается надлежащим образом.
Программа «Утилиты Mac OS X» позволяет сделать следующее:
восстановить диск компьютера с помощью Дисковой утилиты;

Глава 4
Есть проблема – есть решение
Выберите сеть в меню состояния Wi-Fi в правом верхнем углу экрана.
Если нужно, введите пароль для доступа к сети.
Чтобы подключиться к закрытой сети, выберите «Подключиться к другой сети».
Введите имя сети и пароль.
Восстановление диска при помощи Дисковой утилиты
Если при работе Вашего компьютера возникла неполадка или при загрузке
компьютера Вы видите панель «Утилиты Mac OS X», возможно, Вам необходимо
восстановить диск компьютера.

Глава 4
Есть проблема – есть решение
Выберите Дисковую утилиту на панели «Утилиты Mac OS X» и нажмите
«Продолжить».
Выберите диск или раздел в списке слева и откройте вкладку «Первая помощь».
Нажмите «Исправить диск».
Если Дисковая утилита не может исправить диск, постарайтесь как можно больше
информации сохранить в резервной копии и следуйте инструкциям в разделе
«Переустановка Mac OS X и программ Apple» на стр. 97.
Информацию о Дисковой утилите и ее настройках можно найти в Справочном
центре, или можно открыть саму «Дисковую утилиту» (в папке «Утилиты»
в Launchpad) и выбрать пункт меню «Справка» > «Справка Дисковой утилиты».
Восстановление информации с использованием резервной копии
Time Machine
Если Вы до этого создавали резервные копии Time Machine, Вы можете при помощи
утилиты «Восстановление» восстановить все содержимое компьютера
до того состояния, в котором оно находилось на определенный момент времени
в прошлом.
Пользуйтесь резервной копией Time Machine только для восстановление
информации на компьютере, с которого была создана резервная копия.
Для переноса информации на новый компьютер воспользуйтесь Ассистентом
миграции.
Если резервная копия находится на Time Capsule, убедитесь, что Mac Pro подключен
к той же сети Ethernet или Wi-Fi. (Чтобы подключиться к сети Wi-Fi, следуйте
инструкциям на стр. 95).

Глава 4
Есть проблема – есть решение
На панели «Утилиты Mac OS X» выберите «Восстановить из резервной копии Time
Machine» и нажмите «Продолжить».
Выберите диск, на котором находится резервная копия Time Machine, и затем
следуйте инструкциям на экране.
Переустановка Mac OS X и программ Apple
Бывают случаи, когда необходимо переустановить Mac OS X и программы Apple.
При переустановке системы можно сохранить все файлы и настройки.
Важно.
На панели «Утилиты Mac OS X» можно также переустановить и восстановить
программное обеспечение Mac OS X Lion Server, если оно установлено на Вашем
Mac Pro.
Убедитесь, что Mac Pro подключен к Интернету через сеть Ethernet или Wi-Fi.
«Продолжить».
Когда появится запрос выбора диска, выберите текущий диск Mac OS X
(в большинстве случаев это единственный доступный вариант).
Чтобы установить дополнительное программное обеспечение, нажмите
«Настроить».
Нажмите «Установить».
Вы можете установить Mac OS X без удаления всего содержимого диска (при этом
сохраняются существующие файлы и настройки) или сначала очистить диск (при
этом стираются все Ваши данные) для подготовки компьютера к переустановке
Mac OS X и программ.

Глава 4
Есть проблема – есть решение
В дисковой утилите отформатируйте схему разделов в GUID Partition (Внимание! Все данные на внешнем винчестере будут стерты ) и выберите тип форматирования Mac OS Extended (журнальный) .

Установка системы на внешний накопитель в остальном полностью дублирует описанный выше способ. Загрузившись с внешнего винчестера вы получите доступ к оставшихся в старой системе данным.
Если OS X перестала загружаться, а жесткий диск все еще в рабочем состоянии, вы можете скинуть ваши файлы на внешний жесткий диск через терминал
14.07.14 в 16:04
Это было не легко, но вам это удалось - вы сломали OS X и теперь операционная система вашего Mac отказывается грузиться. При запуске она виснет на логотипе яблочка или вместо него показывает крест. Хотя переустановить OS X не составляет труда, есть одна проблема: на внутреннем жестком диске Mac остались важные файлы, вся ваша работа, ваша жизнь. Просто так переставить с нуля OS X не получится, сначала нужно спасти ваши файлы. Для того, чтобы это сделать вам не потребуется обращаться в сервисный центр, вы можете проделать все самостоятельно. Вам лишь потребуется иметь вместимую флешку или внешний жесткий диск, подключаемый по USB.
Как восстановить файлы, если OS X отказывается загружаться
1. Перезагрузите или включите Mac и зажмите ⌘R во время загузки, чтобы войти в режим восстановления системы.

2. Подключите внешний жесткий диск по USB.
3. В меню окна выберите Утилиты (Utilities) → Терминал (Terminal).

cd /volumes/Users/ИмяПользоватея
Если вы не помните имени пользователя, введите cd /volumes/Users/ и нажмите Tab 2 раза, чтобы посмотреть все доступные имена. Это нужно лишь для того, чтобы вы запомнили имя пользователя, так как оно будет использоваться в следующей команде. В нашем случае имя пользователя Alexander.
4. Теперь нужно узнать имя внешнего USB диска или флешки. Введите следующую команду (Volumes с большой):
На экране появятся название всех жестких дисков или их разделов. Например: Macintosh HD, OS X Base System, Toshiba 500 Gb. Наш внешний жесткий диск производства Toshiba, значит «Toshiba 500 Gb» это его название в системе.
5. Зная имя пользователя и название внешнего диска можно начать начать функцию копирования файлов, с помощью команды:
cp -r [источник][назначение]
cp -r /volumes/Users/Alexander /Volumes/Toshiba 500 Gb
Когда вы нажмете Enter курсор перейдет на новую строку и останется там на продолжительное время. С первого взгляда может показаться что ничего не происходит, однако процесс копирования в терминале не имеет обратной связи и никак не отображает происходящее, пока все файлы не будут полностью скопированы. Если папка вашего пользователя содержала много данных, то копирование на внешний диск может занять десятки минут или даже больше часа.
Когда процесс копирования завершится на экране появится новая терминальная строка вида -bash-3.2#
Копирование отдельных файлов
Если копировать всю папку пользоватея вам неудобно или объем внешнего диска или флешки не позволяют сделать это, вы можете переносить папки по очереди. Например, чтобы перенести папку Документы, введите следующую команду:
cp -r /volumes/Users/Alexander/Documents /Volumes/Toshiba 500 Gb/Documents
Полезные терминальные команды
Вот список полезных терминальных команд, которые могут пригодиться в процессе восстановления:
ls
- отобразить содержимое текущей папки.
cd /имя_папки
- перейти в папку.
cd ..
- выйти из папки по иерархии выше.
cp [источник][назначение]
- копирование файла.
cp -r [источник][назначение]
- копирование из папки в папку.
Первые несколько символов + кнопка Tab нажатая 2 раза - автоматически подставляет название папок и файлов или отображает их список, если на этим символы начинаются 2 или более файла.
Исключения и предупреждение
Такое восстановление является крайней мерой, он позволяет вам самостоятельно восстановить данные из папок пользователя: Рабочий стол, Документы, Музыка, Загрузки, Изображения, Фильмы. Этим способом вы сможете восстановить документы и файлы, которые лежат на вашем жестком диске, но не внутри приложений. Если файлы были частью приложения использующего технологию Sandbox , как, например, книги в приложении iBooks, то восстановить такие файлы будет практически невозможно. В этом случае проще будет восстановить их с iOS устройств, через приложение или .
Как переустановить OS X с нуля
Если вы завершили копирование файлов и убедились, что не забыли ничего важного, можно преступить к очистке жесткого диска и установке OS X с нуля.
1. Закройте терминал, чтобы вернуться к предыдущему окну.
2. Запустите приложение Дисковая утилита (Disk Utility), в которой выберите ваш внутренний жесткий диск и очистите его через вкладку Стереть (Erase). Закройте Дисковую утилиту, чтобы вернуться к предыдущему окну.
2. Нажмите переустановить OS X (Reinstall OS X) и следуйте советам установщика. OS X будет скачана с интернета, но даже с хорошем интернет-соединением это может занять около часа.

К данным на компьютере следует относиться внимательно и ответственно. Вроде бы это знают все, но случаи, когда с устройства внезапно пропадают важные документы или фотографии с последнего отпуска, встречаются ежедневно. Нечаянно удалили, повредился диск, система полетела - причин может быть множество. И на такой случай просто необходимо иметь на компьютере инструмент для восстановления необходимой информации.
Не станем скрывать, программ для этого существует великое множество. Нам вот пригляделась . Почему? Во-первых, поддержка не только OS X, но и Windows: если у вас iPhone, это вовсе не означает, что вы пользуетесь Mac. Во-вторых, у этой утилиты есть хорошая бесплатная версия, возможностей которой многим будет предостаточно.
Приложения EaseUS Data Recovery Wizard простой и понятный. Сначала выбираем, какой тип данных необходимо восстановить (можно сразу все). Внешний вид версии для Windows выполнен в стиле операционной системы от Microsoft.

После этого определяем, на каком диске мы «потеряли» свои файлы.

Программа имеет два вида сканирования: обычное и расширенное (также доступное в бесплатной версии). Последнее, соответственно, занимает больше времени, зато находит даже те файлы, о существовании которых вы, возможно, и не подозревали. Нам же было достаточно обычного сканирования, чтобы найти две случайно удаленные фотографии для обзора.

На Mac EaseUS Data Recovery Wizard работает по этой же логике, просто интерфейс слегка изменен в стиле OS X. Алгоритм действий тот же самый: выбор типа файлов — выбор диска — сканирование — расширенное сканирование (если обычного оказалось недостаточно).

Утилита восстанавливает практически любые данные — от случайно удаленных и поврежденных при вирусной атаке до исчезнувших в случае повреждения диска и ошибки операционной системы. Причем работает это не только с накопителем компьютера, но и внешним диском, флешкой, картой памяти и даже мобильным телефоном.

Основное отличие бесплатной версии от платной — ограничение по размеру данных, которые можно восстановить. В случае с версией Free это 2 ГБ, в профессиональной же никакого ограничения нет . А вот версия Pro + WinPE подойдет тем, кто хочет всегда иметь возможность восстановить информацию, даже если система не загрузилась (на Windows встречается частенько).

Переустановка macOS (OS X) может выполняться по совершенно разным причинам (продажа компьютера, решение программных проблем или таковых с железом). В любом случае, это достаточно простой (особенно относительно компьютеров на базе Windows) процесс не требующий создания загрузочной флешки.
Существует три основных вида переустановки macOS - с полной очисткой данных (если вы, к примеру, будете продавать Mac), без удаления личных данных и восстановление из резервной копии.
Внимание!
- Оба вида установки требуют наличия активного интернет-соединения (операционная система напрямую скачивается с серверов Apple). Если такового нет, то потребуется создание загрузочной флешки на другом Mac или PC.
- Если вам важна сохранность данных не забудьте сделать резервную копию (если есть второй диск на Mac или внешний жёсткий диск воспользуйтесь утилитой Time Machine).
Переустановка macOS (OS X) с полным форматированием данных
Шаг 1 Выполните запуск macOS в режиме восстановления, для чего при включении или при перезагрузке компьютера удерживайте зажатыми клавиши Command (⌘) + R или Option (⎇) + Command (⌘) + R (если выполнить загрузку из раздела восстановления macOS не удастся, то благодаря этому сочетанию клавиш вы запустите восстановление macOS через Интернет) до тех пор, пока не появится логотип Apple на дисплее
Шаг 2 После завершения загрузки отобразится окно утилит (Служебные программы macOS / Улилиты OS X). Откройте «Дисковую утилиту» и отформатируйте системный жёсткий диск

Для этого:
- выберите том или диск в левом боковом меню и нажмите на кнопку Стереть
- в качестве формата выберите «Mac OS Extended (журнальный)»
- введите новое имя тома или диска
- если вы хотите полностью обезопасить себя и исключить дальнейшее восстановления стёртых данных третьими лицами, нажмите «Параметры безопасности», при помощи передвижения слайдера укажите количество циклов перезаписи поверх старых данных и нажмите ОК. Функция перезаписи недоступна для SSD-накопителей
- нажмите Стереть и Готово

Шаг 3 Из окна утилит выберите пункт Переустановить macOS или Переустановить OS X

Шаг 4 После скачивания и инсталляции macOS, компьютер перезагрузится и запустится ассистент настройки. Если компьютер идёт на продажу, то нажмите сочетание клавиш Command (⌘) + Q и выберите Выключить , чтобы новый пользователь настроил Mac по своим требованиям
Переустановка macOS (OS X) с сохранением личных данных
На Mac возможна переустановка macOS на текущую или более старшую версию операционной системы без удаления личных данных. Весь процесс практически идентичен предыдущей главе за исключением того, что не требуется выполнять Шаг 2 (откажитесь от услуги «Дисковой утилиты» и не форматируйте жёсткий диск). После выбора пункта Переустановить macOS или Переустановить OS X в «Дисковой утилите» произойдёт переустановка macOS на ту версию, которая была установлена на Mac последней.
Восстановление macOS (OS X) через Time Machine
Если у вас имеется резервная копия macOS созданная при помощи утилиты Time Machine можно выполнить восстановление системы. Во время такого восстановления жесткий диск очищается и всё его содержимое заменяется данными свежей macOS и информацией с резервной копии Time Machine.
Для восстановления macOS через Time Machine выполните следующие действия:
Шаг 1 Произведите запуск macOS в режиме восстановления, для чего при включении или при перезагрузке компьютера удерживайте зажатыми клавиши Command (⌘) + R или Option (⎇) + Command (⌘) + R (если выполнить загрузку из раздела восстановления macOS не удастся, то благодаря этому сочетанию клавиш вы запустите восстановление macOS через Интернет) до тех пор, пока не появится логотип Apple на дисплее
Шаг 2 После завершения загрузки отобразится окно утилит (Служебные программы macOS / Улилиты OS X). Из окна утилит выберите пункт Восстановить из резервной копии Time Machine и нажмите кнопку Продолжить. Далее следуйте инструкции утилиты

Хотите получать больше полезной информации? Подписывайтесь на наши страницы в соц.сетях.