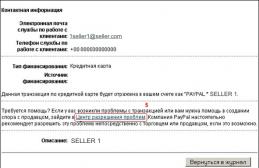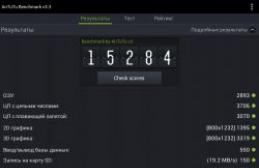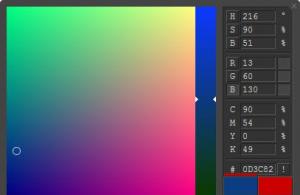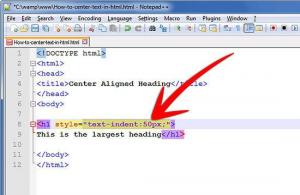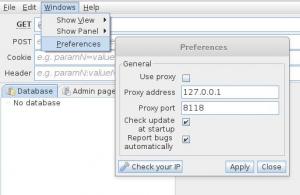Создаем меню в Джумла 3
В этом уроке мы рассмотрим процесс создания меню на Вашем сайте под управлением CMS Joomla 3. На сайтах под управлением Джумла можно создать меню любого вида. Мы рассмотрим 3 основные типа меню для Вашего сайта
- Joomla 3
- Joomla 3
- Выпадающее меню в Joomla 3
Создание обычного меню в Joomla 3
Под обычным меню мы подразумеваем стандартное меню, которое располагается в правой или левой части Вашего сайта и содержит несколько элементов. Например, на нашем сайте Вы можете увидеть обычное меню, как в правой его части, так и в левой.

Создается такое меню довольно просто. Для начала необходимо определиться с позицией, на которой будет расположен данный пункт меню. Чтобы просмотреть позиции Вашего сайта необходимо к его адресу добавить значение «? tp =1» и перейти по указанному адресу. Например, site . ru /? tp =1 . В итоге должны будут отобразиться все позиции, которые имеются в установленном на Вашем сайте шаблоне

Если позиции не отображаются, то, скорее всего у Вас отключен их вывод. Чтобы включить их, перейдите в раздел СИСТЕМА – ОБЩИЕ НАСТРОЙКИ – МЕНЕДЖЕР ШАБЛОНОВ .
И в разделе ПРОСМОТР ПОЗИЦИЙ МОДУЛЕЙ установите значение – ВКЛЮЧЕНО .
На рисунке видно, что для создания обычного вертикального меню, Вы можете использовать позиции 7, 4 и 5. В различных шаблонах номера и названия позиций могут отличаться от тех, что показаны на рисунке.
К примеру, мы хотим создать меню и расположить его в позиции 5. Теперь давайте по пунктам разберемся, как это сделать.
1) Для начала переходим в раздел МЕНЮ – МЕНЕДЖЕР МЕНЮ

2) Здесь нас интересует пункт

3) После этого Вы попадете в раздел параметров меню.

Вам необходимо заполнить следующие поля:
Заголовок – название Вашего меню. Можете указать «Левое меню» или же задать ему конкретное название «Статьи о рыбалке»
Тип Меню – обязательное поле, которое абсолютно не нужно. Здесь можете написать что угодно. Обычно копируется текст с раздела Заголовок.
Описание – можете написать несколько фраз о своем меню. Поле необязательно и его можно не заполнять.
4) Теперь необходимо указать позицию, где будет располагаться данное меню. Мы создали меню, присвоив ему название «123» . Теперь оно расположено в разделе МЕНЮ – МЕНЕДЖЕР МЕНЮ .

5) Жмем на кнопку «Добавить модуль для данного типа меню»

Здесь Вам необходимо указать:
Заголовок меню – укажите название Вашего меню.
Показывать заголовок – установите ПОКАЗАТЬ если хотите, чтобы заголовок отображался на сайте.
Состояние
– установите ОПУБЛИКОВАНО
В разделе ПОЗИЦИЯ Вы должны указать позицию, где будет расположено созданное меню

К примеру, на сайте используется шаблон - Lightbreeze-blue значит, выбираем его и указываем позицию, где будет расположено это меню!
Но меню не будет отображаться на сайте, до тех пор, пока Вы не создадите хотя бы 1 пункт. Для создания пункта меню необходимо в разделе МЕНЮ выбрать созданное меню и в выпадающем окне выбрать раздел .

После этого мы попадаем на страницу создания пункта меню.

Здесь укажите заголовок меню и выбирайте

Джумла предлагает своим пользователям большое разнообразие модулей для меню. Обо всех этих модулях будет рассказано в отдельном уроке. Мы же попытаемся создать пункт меню, который будет выводить отдельный материал. Для этого выбираем значение МАТЕРИАЛЫ – МАТЕРИАЛ .

В итоге у Вас должно получиться следующее


Как видите, создание меню на Джумле довольно простое и не требует много времени.
Создание верхнего меню в Джумла 3
У многих начинающих пользователей CMS Joomla 3 возникают проблемы с созданием верхнего или горизонтального меню на своем сайте. Хотя в этом нет ничего сложного. Давайте на примере рассмотрим процесс создания такого меню. Данный процесс мало чем отличается от создания обычного меню на Джумле.
1) Заходим в раздел сайта МЕНЮ – МЕНЕДЖЕР МЕНЮ

2) Нажимаем создать меню и создаем новое меню, назвав его ВЕРХНЕЕ МЕНЮ
3) Только теперь нам понадобиться указать месторасположение нашего меню в верхней части сайта. Для этого вновь просматриваем имеющиеся позиции, введя в поисковой строке запрос site . ru /? tp =1 (где site . ru – название Вашего сайта).
Как видим, в верхней части нашего сайта есть только 2 позиции – Позиция 2 и Позиция 1.
Теперь заходим в раздел МЕНЮ – МЕНЕДЖЕР МЕНЮ и жмем на кнопку
Так же как и для обычного меню прописываем заголовок. А в разделе позиция, Выбираем позицию 1 или 2.

Ну и теперь, после того, как Вы создадите пункты меню, Ваше верхнее меню примет такой же вид, как и на нашем сайте.

Создание выпадающего меню на Joomla 3
Ну и еще хотелось бы рассказать о создании выпадающего меню на Joomla 3. Делается это довольно просто. Для начала Вам нужно создать само меню и пункты меню, которые будут выпадать.
Для этого создаем основное меню, которое назовем «Группа материалов» и два подпункта этого меню «Подпункт 1» и «Подпункт 2» . Для того, чтобы привязать подпункты меню к основному, при создании подпунктов в поле РОДИТЕЛЬ укажите основной пункт меню, в нашем случае это «Группа материалов». В итоге у Вас должно получиться так, как показано на рисунке ниже.

После этого заходим в настройки основного меню «Группа материалов» и в разделе устанавливаем значение ДА .

В итоге мы получим довольно удобное выпадающее меню.

Заключение
В данном уроке мы рассмотрели основные вопросы, касающиеся создания меню на Joomla 3 . Если у Вас возникли какие-либо вопросы, Вы можете задавать их, оставляя комментарии к этой статье!
Создадим страницу с контентом и ведущий на неё пункт меню.
Как создать материал
1. В главном меню панели управления Joomla выберите Материалы -> Менеджер материалов .
2. Откроется страница с уже созданными статьями. Их можно просмотреть, отредактировать или удалить, но сейчас нас это не интересует. Чтобы добавить новую статью, нажмите кнопку Создать в левой верхней части страницы.
3. В поле Заголовок введите название статьи.
4. В основное поле вставьте её текст. Создавать материалы прямо из админ-панели удобно, потому как Joomla предлагает для этой цели функциональный и удобный визуальный редактор, основные инструменты форматирования в котором не спрятаны глубоко и у большинства пользователей не вызовут вопросов. Однако есть некоторые возможности, о которых стоит упомянуть.
- Редактор может работать как в визуальном режиме, так и в режиме просмотра исходного кода материала. Чтобы активировать его, нажмите Инструменты -> Исходный код .

- Обратите внимание на вкладки. Самое популярное действие, кроме правки текста - добавление в него картинок. Эта функция в расширенном виде доступна на вкладке Изображения и ссылки .

- Простая вставка картинок (без широких возможностей) спрятана не так далеко: Вставить -> Вставить/редактировать изображение .

Однако вместо загрузки файла картинки такой подход предполагает вставку адреса ссылки, ведущей на рисунок.

- На вкладке Материал есть кнопка Модуль , с помощью которой можно вывести разного рода содержимое (архивы статей, последние, самые популярные посты и т. д.) прямо в материале. Нажмите кнопку Модуль и выберите, информацию какого именно хотите вывести, нажав на его названии.

После выбора в материале появится новая строка кода.

5. Когда материал готов, из раскрывающегося списка Категории выберите раздел, которому он принадлежит (как создавать категории, читайте здесь). Кроме того, вы можете добавить запись в Избранное, если нажмёте Да в одноимённой области.
6. Из раскрывающегося списка Доступ выберите, кто может просматривать материал. По умолчанию установлен уровень доступа Public - это значит, что страница будет находиться в публичном доступе и просмотреть её сможет любой желающий.
7. В поле Метки введите теги поста.
8. Когда материал будет полностью готов к публикации, нажмите кнопку Сохранить .

Как создать пункт меню
1. В панели управления Joomla откройте Меню -> Менеджер меню .
2. Загрузится страница со списком доступных меню. Щёлкните на том, в котором должен появиться новый пункт. Шаблон, установленный по умолчанию, содержит три меню: Top (верхнее), Main Menu (отображается справа) и User Menu (меню пользователя, которое появляется только после авторизации на сайте). Новый пункт можно добавить в любое из них, но я создам его в меню Top.

В нём мы видим два совершенно ненужных пункта (Sample Sites и Joomla.org ) и один (Home ), который надо переименовать, он ведёт на главную страницу сайта. Установите флажки рядом с ненужными пунктами и нажмите кнопку В корзину , щёлкните на оставшемся пункте, в поле Заголовок меню открывшейся страницы вместо Home введите Главная и нажмите Сохранить . В результате верхнее меню сайта полностью поменяет структуру.
3. Для добавления пункта в редакторе меню Top нажмите кнопку Создать .

4. Нажмите кнопку Выбрать области Тип пункта меню открывшейся страницы.
5. Из появившегося списка выберите Материалы -> Материал (подробнее об остальных типах меню читайте здесь).

6. В области Выбор материала нажмите кнопку Выбрать .
7. Либо найдите нужный материал в списке имеющихся, либо воспользуйтесь поиском - в поле Фильтр введите заголовок вашей статьи и нажмите Искать . Когда пост будет найден, щёлкните на нём кнопкой мыши.

8. Чтобы добавить пункт, нажмите кнопку Сохранить . Обратите внимание на дополнительные настройки: в частности, вы можете задавать родительский элемент меню (с помощью этой функции можно создавать подменю), устанавливать уровень доступа (как в материалах), изменять порядок расположения элементов и т. д.
Теперь можно перейти на сайт и посмотреть, что получилось - щёлкните на вновь созданный пункт меню и посмотрите свой первый материал.
Этот материал есть небольшим откатом назад по сравнению с остальными, но я это делаю не случайно. Связано это с тем, что я собираюсь публиковать материалы по порядку в зависимости от их сложности и необходимости. Делается это для того, чтобы каждый начинающий вебмастер мог без труда ориентироваться в статьях и изучать их по порядку не перепрыгивая с одной на другую. Итак, в этой статье речь пойдет о меню в Joomla , о создании меню и пунктов меню в Joomla, а также о настройке модулей меню и менеджера материалов .
Как известно CMS Joomla очень мощный движок для сайта. У него есть масса возможностей и особенностей. Одной из особенностей есть то, что в Joomla страницы создаются динамически, так как хранятся в базе данных, поэтому нельзя попасть на страницу с материалом, если она не связана ссылкой. Это я веду к тому, что если вы создали новый материал и опубликовали его, это еще не значит, что он появится на сайте и его найдут поисковики. Для того чтобы это произошло нужно создать для него пункт меню .
Создание меню в Joomla
В Joomla по умолчанию есть только одно меню. Его не всегда бывает достаточно и зачастую приходится создавать еще. Хочу заметить, что Joomla позволяет создавать неограниченное количество меню и выводить их на сайте при помощи модулей в определенных позициях, но это потом. Итак, для того создать меню нужно сделать следующее. Переходим в Административную панель – Все меню – Меню. Затем в «Менеджере меню» жмем «Создать», в результате чего у вас должно открыться окно «Детали меню», которое будет иметь следующий вид.
Здесь нам нужно заполнить следующие поля:
- Системное имя – присваиваем уникальное имя нашему меню, которое будет использоваться Joomla. Имя должно быть написано английскими буквами и желательно покороче, так как будет использоваться в коде для идентификации этого меню Joomla.
- Заголовок – сюда вписываем название меню для себя. Оно будет отображаться в административной панели Joomla.
- Описание – аналогично предыдущему.
- Заголовок модуля – имя модуля, который автоматически появится после создания меню. Потом его можно будет изменить, зайдя в Расширения – Менеджер модулей и выбрав нужный нам модуль меню.
Создание и настройка модулей меню в Joomla. Функции модулей меню
Прежде чем приступать к настройкам модуля меню, давайте разберемся с его основными функциями. Грубо говоря, у него их 5.
- Отвечает за вывод меню на сайте в определенном месте (позиции).
- Определяет внешний вид (горизонтально, вертикально).
- На каких страницах отображать меню, а на каких нет.
- Кому должно быть видно меню (всем, только зарегистрированным и т.д).
- Отображать или скрыть вложенные пункты.
Теперь переходим к самому модулю меню. Для этого заходим в Расширения – Менеджер модулей и находим там модуль с названием, которое вы дали ему на этапе создания нового меню. Он сейчас неактивный. Для того чтобы активировать его заходим в него кликнув по его названию либо выделив галочкой и нажав по кнопке «Изменить». В результате у вас должно открыться окно с настройками модуля меню. Первая часть настроек называется «Подробности».

- Заголовок – здесь мы можем изменить название модуля, которое будет отображаться на сайте.
- Показать заголовок – выбираем показывать заголовок на сайте или нет.
- Включен – включение/выключение модуля меню.
- Позиция – здесь нам нужно указать, в какой позиции на сайте Joomla будет выводиться данный модуль меню. Для того, чтобы проверить все возможные позиции для своего сайта Joomla просто добавьте в адресную строку текст «?tp=1» (без кавычек). На практике это выглядит так: https://archive.сайт/?tp=1
После этого нажмите «Enter», в результате чего страница обновится и вы увидите все доступные позиции для вашего шаблона Joomla. Выбрав нужную вам, выбираете ее в настройках модуля в строке «Позиция».
- Порядок – выбираете, в каком порядке выводить модули в данной позиции. Это необходимо, если у вас в одной позиции выводятся два модуля или более.
- Доступ – отвечает за отображение меню для разных групп пользователей. Обычно меню доступно всем и выбирается значение «Все».
Теперь переходим к пункту «Назначение меню». Здесь можно выбрать на каких страницах будет отображаться данное меню. По умолчанию стоит значение «Все». Если вы хотите отображать меню не везде, то выберите значение «Выбрать из списка» и отметьте нужные вам пункты меню, зажав при этом клавишу Ctrl.
Теперь давайте перейдем к осмотру параметров модуля. Здесь есть три вкладки. Мы не будем детально рассматривать их, так как зачастую это не нужно. Давайте рассмотрим только самые основные настройки модулей меню.
Параметры модуля

- Название меню – выбираем то меню, которое вы создали либо которое вам необходимо.
- Стиль меню – выбираете стиль отображения меню. Здесь нужно тестировать, так как внешний вид будет зависеть от шаблона, который вы используете на своем сайте Joomla.
- Начальный уровень – указываем номер уровня меню, с которого меню будет показано в модуле.
- Последний уровень – номер уровня меню, до которого меню будет показываться в модуле. Обычно это и предыдущее поле оставляют без изменений со значениями 0 0.
- Всегда показывать вложенные подпункты – выбираем, хотим ли мы? чтобы меню всегда отображалось целиком со всеми вложенными подпунктами.
- Назначение Target – ну здесь смысл понятен, но обычно это поле не трогают и оставляют пустым.
Расширенные параметры

- Показывать пробелы – обычно ставится значение «Нет».
- Кэширование – выбираем включать или не включать кэширование для модуля меню. Обычно этого лучше не делать, так как если ваше меню изменяет свой вид в зависимости от того, на какой странице вы находитесь, то это может повлиять на правильную работу модуля меню, например, будет постоянно гореть только один пункт меню. Думаю, смысл понятен.
- ID Меню — идентификатор корневого HTML элемента меню. Обычно поле оставляется по умолчанию.
- Суффикс класса меню — суффикс CSS-класса для изменения внешнего вида меню.
- Суффикс класса модуля – почти то же самое, что и суффикс класса меню.
- Максимальная вложенность – максимальное количество отображения вложенных пунктов меню, после чего они просто начнут игнорироваться и выводиться не будут.
Другие Параметры

- Показывать иконки меню – ну здесь все понятно. Включаем или выключаем отображение иконок для меню.
- Выравнивание картинки меню – выбираем выравнивание для картинок меню. Если предыдущий пункт не включен, то можно пропустить данный пункт.
- Раскрывать меню – отвечает за раскрытие меню и отображение подменю. Можно оставить по умолчанию.
- Активировать родителя – активация родительских пунктов в меню.
- Полное активное выделение – «По умолчанию».
Остальные настройки я рассматривать не буду. Единственное скажу, что в поле «Выравнивание картинки» лучше ставить значение «Шаблон». Благодаря этому меню примет тот стиль, который ему придумали разработчики шаблона.
Ну и в завершение давайте рассмотрим, как же создавать пункты меню в Joomla.
Создание и настройка пунктов меню в Joomla
Joomla позволяет создавать пункты меню как для отдельных статей, так и для разделов, категорий, внешних ссылок и т.д.. Я опишу создание пунктов меню только для первых трех случаев.
Итак, для того чтобы создать пункт меню в Joomla нужно сделать следующее. Заходим в Административную панель – Все меню – Ваше меню и в открывшемся окне жмем «Создать». Здесь нам потребуется выбрать тип «Материалы».

Для того, чтобы создать разные пункты меню нужно выбирать разные типы материалов. Рассмотрим три основных.
- Для создания пункта меню ведущего на отдельную статью – «Стандартный шаблон материала».
- Для пункта меню ведущего на материалы категории — «Шаблон списка категории».
- Для отображения содержания раздела – «Стандартный шаблон раздела».
После выбора нужного вам типа у вас откроется окно с настройками пункта меню. Для примера я выбрал «Стандартный шаблон материала».

- Заголовок – название пункта меню.
- Псевдоним – можно оставлять пустым.
- Показать в – выбираем в каком меню мы хотим, чтобы появился наш пункт меню.
- Родительский элемент – ну думаю тут и так все понятно.
- Опубликовано – то же самое, что и с предыдущим пунктом.
- Доступ – кто может видеть этот пункт меню. Обычно ставится значение «Все».
- Открывать в – обычно ставится «этом же окне с навигацией».
Теперь перейдем к «Параметрам». Здесь мы рассмотрим только вкладки «Основные» и «Система». Сначала давайте разберемся с первым. Во вкладке «Основные» нужно выбрать тот материал, который вы хотите привязать к пункту меню. Теперь перейдем к следующей вкладке под названием «Система».

Здесь самую важную роль играют два пункта. Это «Заголовок страницы» и «Показать заголовок страницы». Первый пункт отвечает за формирование Title для пункта меню, а второй за активацию этой функции. Title очень важен для , поэтому рекомендую отдельно ознакомиться со статьей « ».
На этом статья о создании и настройке меню в Joomla подошла к концу. Удачи вам и до скорых встреч на страницах блога!
Создание меню в Joomla - 5.0 out of 5 based on 1 vote
После того как вы создали разделы, категории и опубликовали свои статьи пришло время связать статьи с пунктами меню переходя по которым пользователи смогут просматривать ваши статьи.
Поэтому в этом уроке мы подробно рассмотрим создание меню в Joomla.
Если при установке Joomla вы установили демо материалы, то у вас уже будет создано 6 меню, они предназначены в демонстрационных целях, поэтому большинство из них вам не нужны, их можно просто удалить, а оставить только необходимые, например главное меню.
Если же демо материалы вы не устанавливали, то у вас будет создано одно меню "Главное меню". Вы можете просто добавить в него необходимые пункты меню. Но для того чтобы вам был более понятен процесс создания меню мы разберем все по порядку. В дальнейшем вы сможете отредактировать созданное меню под свои цели.
Каждый тип меню выводится определенным соответствующим ему модулем. Поэтому создавая меню мы автоматически создаем модуль который будет выводить это меню. Создание меню осуществляется при помощи менеджера меню. Для того чтобы в него зайти пройдите в административной панели Joomla - Все меню >> Менеджер меню. Для создания нового меню нажмите "Создать". В результате загрузится окно в котором необходимо указать следующие параметры:
Системное имя - укажите любое имя латинскими символами без пробелов, это имя Joomla использует для идентификации меню в коде.
Заголовок - дайте заголовок меню;
Описание - укажите краткое описание меню;
Заголовок модуля - дайте заголовок тому модулю, который будет выводить данное меню.
 После указания всех настроек нажмите на кнопку "Сохранить". Этим вы создали меню но отображаться на сайте оно не будет. Для того чтобы меню стало видно на сайте необходимо включить и настроить модуль который будет отображать это меню.
После указания всех настроек нажмите на кнопку "Сохранить". Этим вы создали меню но отображаться на сайте оно не будет. Для того чтобы меню стало видно на сайте необходимо включить и настроить модуль который будет отображать это меню.
Поэтому в административной панели Joomla пройдите Расширения >> Менеджер модулей. Перед вами появится список модулей, где будет находится и модуль с названием нашего меню, в данный момент он выключен его нужно включить и сделать необходимые настройки.

Для того чтобы это сделать кликните по названию модуля. Здесь мы можем настроить внешний вид, расположение и ориентацию нашего будущего меню.
Рассмотрим параметры модуля по порядку:
Заголовок - укажите заголовок модуля;
Показать заголовок - отображать заголовок модуля на сайте или нет;
Включен - определяет, включен модуль или нет, чтобы меню отображалось на сайте, выберите пункт "Да";
Позиция - можно определить расположение модуля на странице, позиции модулей определяются при разработке шаблона, по умолчанию стоит left так, и оставляем, так как для стандартного шаблона эта позиция подходит. При использовании других шаблонов необходимо смотреть каждый шаблон в отдельности.
Доступ - определяет, каким пользователям будет разрешен доступ к этому меню и его содержимому. Все - доступ для всех посетителей. Зарегистрированный - доступ только для зарегистрированных посетителей. Специальный - данным меню смогут пользоваться только администраторы.
ID - уникальный идентификатор меню;
Назначение меню - можно указать в каких меню отображать данное меню;
Название меню - можно выбрать, какое именно меню необходимо выводить этим модулем;
Стиль меню - можно выбрать следующие стили меню:
Список - новый способ отображения маркированного списка в этом случае меню будет выведено при помощи тегов
- .
Вертикально и горизонтально - меню будет выведено при помощи таблицы.
Плоский список - старый способ вывода маркированного списка.
Стиль меню список позволяет создавать выпадающие меню за счет вложения списков
- друг в друга. Поэтому остальные параметры данной вкладки вам понадобятся, только если вы захотите .
Это основные параметры модуля, при необходимости можно так же настроить и остальные параметры. Наиболее часто используемые из них на вкладке "Расширенные параметры" это:
Кэширование - можете отключить кэширование данного модуля по умолчанию кэширование модуля зависит от того включено ли кэширование в глобальных настройках
Суффикс класса модуля - служит для оформления внешнего вида меню. По умолчанию меню выводится с классом module. Если я в поле Суффикс класса модуля введу слово _menu то меню выведется с классом module_menu. Таким образом, при помощи CSS в файле template.css можно настраивать внешний вид различных меню сайта.
После настройки модуля нажимаете на кнопку сохранить. Наше меню создано, но оно не имеет, ни одного пункта меню. Для того чтобы создать пункты меню пройдите в пункт "Все меню" и из раскрывающегося списка выберите то меню в котором вы хотите создать пункты меню.

В результате загрузится менеджер пунктов меню, в котором необходимо нажать на кнопку "Создать". После этого появится список разных типов меню. Мы рассмотрим создание пунктов меню, которые будут вести на категорию, раздел и статический материал.

Для создания пункта меню ведущего на раздел с материалами кликните по ссылке "Материалы". Здесь имеется два способа отображения раздела. В начале выберем пункт "Шаблон блога раздела". В этом случае материалы будут выводиться с кратким вступлением и ссылкой на полную версию материала. Разберем основные настройки, которые необходимо сделать, чтобы добавить новый пункт меню. Для начала необходимо указать:
Заголовок - укажите заголовок, который будет отображаться в виде ссылки на раздел с материалами.
Псевдоним - здесь допустимы только латинские символы без пробелов, как я уже говорил лучше всего здесь вписывать ключевое слово или словосочетание на английском, которое соответствует данному разделу. На это обращают внимания поисковые системы. Дальше идут уже знакомые нам по другим элементам Joomla параметры.
Описание - здесь можете выбрать показывать или не показывать описание данного раздела, само описание задается при создании раздела. Описание будет отображаться в самом верху страницы с материалами. То же самое относится и к картинке описания.
Во всю ширину - укажите количество статей, которое будет отображаться во всю ширину.
Колонки - укажите количество колонок, в которых будут отображаться материалы.
Вступление - если в пункте колонки вы выбрали значение больше 1, то здесь можете указать, сколько материалов будет отображаться со вступлением.
Если вы не используете вывод материалов в колонки, а просто хотите вывести 10 материалов на каждой странице в виде блога то можете установить следующие значения:
Во всю ширину - 10
Вступление - 0
Колонки - 1
Ссылки - 0Далее перейдите на вкладку "Параметры - Компонент". Здесь расположены уже знакомые вам параметры, которые можно настроить в глобальной конфигурации материала или при создании материала. Мы не рассматривали эти параметры в уроке посвященному созданию материала, потому что я вам советую настраивать данные параметры при создании пунктов меню.
Все дело в том, что если вы настроите их в глобальной конфигурации менеджера материалов, а при создании пункта меню установим хотя бы один параметр в значение "Использовать глобальные", то при запросе посетителем сайта страницы, системой будет посылаться дополнительный запрос в глобальную конфигурацию, а это влияет на скорость работы системы. Поэтому здесь вам необходимо везде поставить значение или "Показать" или "Скрыть" в зависимости от того как вам необходимо.
На последней вкладке "Параметры - Система" хочу обратить ваше внимание на пункт "Заголовок страницы" - здесь можете задать заголовок для страницы, которая будет отображать материалы.
После установки всех параметров можете нажать "Сохранить" и пункт меню будет создан.
Если при создании пункта меню мы выберем не шаблон блога раздела, а стандартный шаблон раздела то материалы будут располагаться в виде списка, где каждое название статьи будет ссылкой на полную версию статьи.
По аналогии создаются и остальные типы меню. Шаблон блога категории и шаблон списка категории.
Теперь создадим пункт меню, ведущий на одни статический материал, как создать такой материал мы рассматривали в уроке Для этого выберите тип меню "Стандартный шаблон раздела". Здесь все настраивается по аналогии с уже рассмотренными пунктами меню за исключением того что здесь нам необходимо выбрать не раздел или категорию, а один материал.
Для этого в правом верхнем меню имеется кнопка "Выбрать" при помощи, которой можно указать статью, которая будет отображаться при клике по данному пункту меню. После выбора статьи и проведении всех настроек, можно нажать на кнопку "Сохранить" и новый пункт меню создастся.
Пытаемся сделать меню в Joomla и заняться созданием его пунктов
Прежде чем сделать меню и заняться созданием пунктов , немного пофилософствуем.
Нет, философствовать не будем, так как я передумал, а просто в очередной раз вспомним то, чем мы занимались в прошлых главах. Если вы с самого первого урока моего курса по Joomla следите за моими инструкциями, вам, несомненно, в этом месте будет гораздо понятнее. Всем тем, кто подключился только сейчас, советую пройти или просмотреть хотя бы бегло весь курс
с самого начала, а именно: урок по удалению демонстрационных данных, установка шаблона, создание категории, вывод статьи. Вот уже несколько уроков мы все что-то создаем, но сайт остается пустым. В предыдущей главе я обещал это исправить. Посмотрим, сбудутся ли мои обещания.Joomla. Займемся созданием меню или как сделать пункт
Не будем много Бла-Бла-Бла, а приступим непосредственно к делу.
1. Открываем в панели администратора сайта Меню → Создать меню:
2. На открывшейся странице менеджера админки прописываем заголовок и тип меню:

Заголовок - понятными буквами прописываем произвольный заголовок.
Тип - латинскими буквами прописываем произвольное имя, системный псевдоним.
В результате нам откроется список со всеми существующими на данный момент менюшками. Так как в одном из уроков мы удалили демо-данные, вновь созданный объект вы найдете быстро.
5. Нажатием кнопки мыши открываем наше Новое меню.
6. В панели, в менеджере менюшек, на странице пунктов жмем Создать:

8. Нажатием кнопки мыши производим наш выбор в пользу Материал:

Сейчас, наверно, вы вспомнили один из прошлых уроков, где мы создавали наш материал (статью). Теперь мы видим, что в поле ввода появился выбранный нами Тип.
9. Прописываем заголовок пункта меню и Алиас:

Алиас - участок URL, произвольное имя на латинице.
10. Пункт привязан к созданному во 2-ом и 3-ем шаге Новому меню (смотри выше).
11. Обратим внимание на поле Выбор материала:
Сейчас вы уже точно вспомнили один из прошлых уроков, где мы создавали материал (статью).
12. Щелчком кнопки мыши выбираем наш материал:
13. Проверьте все еще один раз и нажмите Сохранить и закрыть:
В принципе, урок завершен.
Ну, а где-же обещанный в прошлой главе материал (статья) и категория - скажете вы.
На страницах сайта изменений мы по-прежнему не увидим. Отгадайте почему?
Вот почему. Новую менюшку то мы создали, вот она на иллюстрации ниже:

Открыв его, вы найдете пункт Новые статьи, который мы создали здесь в 9-ом шаге и, который содержит статью Новый материал, созданную в прошлом уроке, а сама статья под названием Новый материал находится в категории Происшествия, которая была создана еще раньше. Другими словами, Joomla хранит все эти данные и в следующем уроке мы их все-таки выведем на страницы нашего сайта.
- друг в друга. Поэтому остальные параметры данной вкладки вам понадобятся, только если вы захотите .