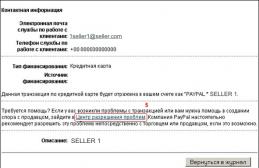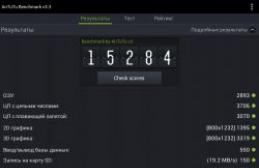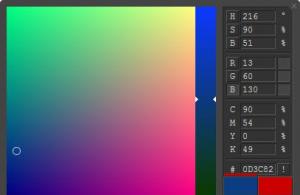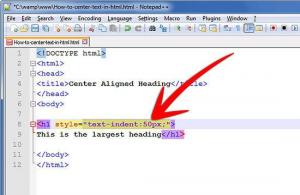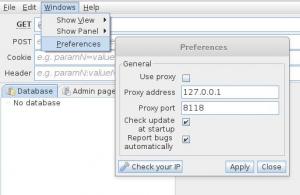Игра Fortnite стала необыкновенно популярна. Помешать погрузиться в борьбу за выживание с другими игроками, вам могут различные ошибки , в числе которых проблемы совместимости с операционной системой. Ничего ужасного и непоправимого в этом нет. Отом, как все исправить читайте ниже.
Как решить проблему ошибки при запуске
Вы скачали игру и уже представляете как уничтожаете врагов, покоряя вершины рейтингаи... Игра не запускается, жалуясь на установленную ОС (операционную систему), не давая даже нажать на кнопку "Играть". Опешив от такой наглости, вы спрашиваете: "Что значит ОС не поддерживается? Почему ОС не поддерживается?". Вы перезапускаете игру, перезагружаете компьютер, но Fortnite раз за разом выдает издевательское сообщение вместо заветной зеленой кнопочки. Обидно, не правда ли? Виновата в данном случае действительно ОС, с высокой вероятностью являющаяся 32-битной, либо просто морально устаревшей. Для запуска вам необходима 64-разрядная система Windows 7, 8 или 10. Разумно использовать Windows 10 – при всех её недостатках большинство игр разрабатывается под нее. Что бы исправить ошибку, вам потребуется переустановить Windows – занятие не из приятных, но это самое верное решение. Играть на 32-битной версии не получится вовсе. Что бы узнать разрядность Windows 10 необходимо:
- Нажать на "Поиск" (символ лупы рядом с меню "Пуск")
- В строке поиска ввести Этот Компьютер
- Правой клавишей мыши щелкнуть на "Этот Компьютер"
- Выбрать "Свойства"

Как решить проблему ошибки при запуске на 64-битной системе
Ваша версия Windows 64-битная, но ошибка продолжает появляться? Дело в неактуальном пакете обновлений, что может происходить из-за нелицензионной или не обновленной Windows. Рекомендуем вам обзавестись обновленной и работающей версией. Раздобыть её можно разными путями. Выбор конкретного, мы предоставляем вам.
В некоторых случаях, может помочь запуск лаунчера от имени администратора . Сделать это можно щелкнув правой кнопкой мыши на ярлык лаунчера и выбрав соответствующий пункт в выпадающем меню.
Наверное, каждый пользователь Android сталкивался с невозможностью установить приложение или игру в Play Маркете. В некоторых случаях отображается ошибка «не поддерживается на вашем устройстве». Как обойти это ограничение?
Во первых, можно попытаться зайти в Play Маркет через VPN или изменить страну в профиле пользователя. Как это сделать - подробно написано в на нашем сайтt. Если это не помогло, значит, дело не в вашем местоположении, а в модели устройства. Можно залезть в системные файлы и изменить название модели.
Market Helper - приложение, которое работает только на устройствах с root-доступом и меняет системный идентификатор, чтобы вместо мало распространенного устройства магазин увидел популярное, которое, скорее всего, поддерживается.
1. Скачайте и установите .
2. Откройте Market Helper, выберите тип устройства (планшет или телефон), производителя и модель, страну, оператора сотовой связи.
3. Нажмите Activate и подождите применения новых параметров.
4. Зайдите в личный кабинет Google . Здесь ничего менять не нужно.
5. Попробуйте установить приложения, которые были несовместимы.
Чтобы вернуть устройство к исходному состоянию, нажмите Restore в списке доступных устройств, а затем Activate или просто перезагрузите его (обязательно должен быть включен Wi-Fi или передача данных).

Можно и вручную сделать то, что делает Market Helper, а именно - отредактировать файл build.prop, вписав в него другое устройство:
1. Установите файловый менеджер Root Explorer , ES Проводник или Total Commander , запустите, зайдите в его настройки и активируйте доступ к root-директориям.
2. Зайдите в папку «System» и найдите файл «build.prop». Сохраните его резервную копию в надежное место.
3. Откройте «build.prop» как текстовый файл с помощью встроенного текстового редактора.

4. Измените значение строк «ro.product.model» и «ro.product.manufacturer», например, на «Galaxy S8» и «Samsung» - устройство будет притворяться популярным смартфоном Samsung Galaxy S8.
5. Зайдите в «Настройки» > «Диспетчер приложений», найдите в списке Google Play Маркет, откройте сведения о нем и нажмите «Очистить данные» и «Очистить кэш».
6. Перезагрузите устройство и попробуйте установить нужное приложение.

Ещё один способ установить желанную игру или приложение - воспользоваться сайтами, где выкладывают APK-файлы, или сторонними маркетами, но в этом случае нужно быть осторожным, поскольку на таких ресурсах можно подхватить вирусы.
APK-файл можно скачать и самостоятельно, воспользовавшись веб-сервисами APK-DL или APK Downloader. В первом случае нужно открыть страницу приложения в веб-версии Google Play, в адресной строке заменить play.google.com на apk-dl.com и на открывшейся странице нажать на Start Download.

Для скачивания APK через APK Downloader нужно скопировать адрес приложения, зайти на сайт apps.evozi.com , вставить скопированный адрес в специальное поле и нажать Generate Download Link. Эти сервисы скачивают файлы напрямую с Google Play, но и с ними нужно быть осторожными - вполне возможно, что в какой-то момент они начнут подменивать настоящие установочные файлы вирусами.
Ну что сказать, новая система пока меня полностью устраивает, и как на мой взгляд, визуально смотрится хорошо. Даже корзина, которая так всем не нравится, только из-за того что слегка похожа на корзину из Windows 98, никакого отвращения не вызывает.
Но все таки, вот недавно, я столкнулся с первой проблемой на новой Windows 10. При попытке запуска любой программы, у меня начала выскакивать ошибка — «». Но честно сказать, у меня есть подозрение, что данная ошибка появилась вследствие установки одной утилиты которую я запускал буквально перед появлением этой проблемы. Так что, новую систему винить я не стал.
Итак, начав искать путь исправления ошибки «Интерфейс не поддерживается», я в первую очередь конечно же перезапустил компьютер, но результата это не принесло. Потом, решил, что следует попробовать восстановить систему до более раннего состояния, но как оказалось, при попытке запустить восстановление системы, передо мной опять высветилось это сообщение.
Но связи с тем, что у меня на компьютере есть вторая учетная запись, я перешёл на неё что бы проверить, присутствует ли там такая проблема. Загрузившись, я запустил браузер, началась обычная загрузка страницы, а это значит, что здесь (на данной учетной записи ), всё нормально. А так, как тут все работает, это означает, что создав заново учетную запись проблема пропадёт, но данный вариант решения ошибки «Интерфейс не поддерживается», мне не подошёл, так как на моем профиле стоит очень много различных программ, в которые хранится немало важной информации для меня. Поэтому, я начал в интернете искать советы и рекомендации, которые могли бы помочь мне избавится от данной проблемы.
Забегая наперед, скажу что мне это удалось, но при этом, я перепробовал очень много различных вариантов, а действительно толковыми оказались единицы. Поэтому, сейчас, я с вами поделюсь темы советами, которые действительно мне помогли избавится от ошибки «Интерфейс не поддерживается»
Исправление ошибки «Интерфейс не поддерживается»
1. Первый способ – является самым простым и удобным. Этот способ прост тем, что от вас потребуется, только скачать уже подготовленный Майкрософтом Fix-файл и установить эго на компьютер. Но минусом, этого варианта есть то что данный фикс совместим только с Windows 7 и 8.1.

А так, как я , у меня появилось оповещение о том что данная операционная система не поддерживается, ну я и продолжил поиски. (Для тех у кого Windows 10, сразу переходим ко второму пункту, если же у вас семёрка тогда читаем дальше ).

Вот ссылка на скачку этого файла. Вам останется только установить его и по окончанию перезагрузить компьютер.
Скачиваем архив по этой ссылке в любую папку на компьютере и распаковываем его. Дальше, запускаем от имени администратора файл «interfacenotsupportedfix.bat», ждем окончания процесса и перезагружаем компьютер.

Теперь, качаем следующий архив , в котором лежит файл реестра. Запустив его, мы восстановим ассоциацию exe-файлов. После, как и в предыдущий раз, не забываем перезапускать компьютер, для применения всех изменений.

Лично у меня, все заработало только после выполнения обоих файлов, но многим хватало запустить всего лишь первый батник и перезагрузить компьютер. Так что пробуйте, тестируйте, результатами обязательно делитесь в комментариях.
3.
Ну и наконец третий вариант, это создание нового пользователя. Если у вам ничего не помогло с выше описанных слов и ошибка «Интерфейс не поддерживается», все равно появляется, тогда сто процентным способом будет именно создание новой учетной записи.
Для этого, нажимаем на компьютер правой клавишей мыши, и выбираем пункт «».


В открывшемся окне, указываем имя новой учётной записи, и по желанию пароль. Также, не забудьте убрать галочку «Требовать смену пароля », и нажимаем «Создать».

На этом все, перезагрузив компьютер вы сможете уже загрузится с новой учетной записи. После переноса данных, по желанию вы можете ее убрать в том же меню «Пользователи», где выбрав не нужную учётку удалите ее клавишей «DEL» или с помощью пункта «Удалить».

Вот те способы, которые мне показались действительно рабочими. Обязательно пробуйте все делать по очереди и вы точно избавитесь от ошибки «». В любом случае, если что оставляем комментарии, и я как всегда попытаюсь разобраться и помочь с решением вашей проблемы.
«Интерфейс не поддерживается», как избавится?