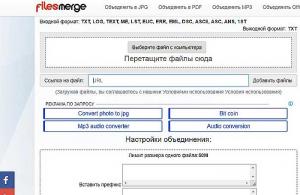Гаджеты Lenovo в последнее время стали пользоваться большой популярностью, поэтому многих пользователей интересуют вопросы, связанные с эксплуатацией телефонов и планшетов. Сегодня речь пойдет о приложении Mobile Assistant, которое по умолчанию встроено в мобильные устройства производителя Леново.
Что такое Mobile Assistant?
С помощью этой программы можно удалять программы на телефоне, управлять контактами (добавление и редактирование), отправлять сообщения и редактировать их. Также софт позволяет работать с аудио и видеофайлами – экспортировать, импортировать, удалять их. Программное обеспечение сканирует память устройства и отображает статистику свободного и занятого пространства. С помощью приложения можно архивировать данные и восстанавливать их.
Как установить программу?
Для того чтобы установить Mobile Assistant на компьютер необходимо подключить к нему телефон Lenovo. После этого компьютер определит гаджет и установит драйвера. Далее в появившемся меню нужно выбрать пункт «Открыть устройство для просмотра файлов». Затем необходимо открыть проводник, и найти диск с названием «Lenovo_Suite». На диске нам нужны два файла: Lenovo USB Driver и Lenovo_Suite. Сначала нужно установить USB драйвер, а потом вторую программу. После инсталляции всех компонентов можно будет пользоваться программой Lenovo Mobile Assistant.
Mobile Assistant не видит телефон
Если софт Mobile Assistant был успешно установлен, но он не видит телефон, то прежде всего нужно проверить режим подключения устройства (должен быть выбран режим «Отладка по USB»). Еще можно попробовать переустановить драйвера на компьютере. Если вышеуказанные способы не помогают, и приложение по-прежнему не видит смартфон, то есть еще один вариант – утилита MyPhoneExplorer. Она обладает хорошим функционалом:
- Редактирование контактов.
- Импорт/экспорт сообщений.
- Отображение списка вызовов и т.д.

Итоги
Программа Mobile Assistant достаточно полезная, поэтому однозначно стоит установить ее на компьютер. Если она все же отказывается обнаруживать устройство или не показывает содержимое файловой системы телефона, то можно воспользоваться приложением, указанным в предыдущем пункте.
В настоящее время компания Леново является лидером среди производителей компьютеров, планшетов и смартфонов. Фирма завоевала признание потребителей благодаря широкому ассортименту продуктов и способности удовлетворять требования каждого покупателя. Учитывая такую популярность гаджетов, у многих пользователей возникает вопрос: что собой представляет mobile assistant Lenovo и как ней пользоваться?
Что представляет собой mobile assistant ?
Это программа, при помощи которой предоставляется возможность управления контактами, удаления программ на смартфоне, редактирования смс и их отправления. Кроме того, это приложение дает возможность работать с различными файлами, как видео, так и аудио. Какие манипуляции можно проводить в данном случае? Открывается возможность по удалению, экспортированию, импортированию файлов. Благодаря этой программе можно проводить сканирование памяти аппарата, вывести на экран статистику, как использованного, так и свободного пространства устройства. Используя ПО, появляется возможность архивировать данные, которые хранятся в гаджете, а также восстанавливать их в случае необходимости.
Это основные функции, которыми обладает программа mobile Lenovo assistant.
Прежде всего, необходимо установить mobile assistant lenovo для ПК. Программа находится среди файлов смартфона, поэтому нужно подключить его к ПК посредством кабеля USB. Когда ПК определит устройство и установит требуемые драйвера. После этого на экране появится меню, в котором необходимо выбрать строку «Открыть устройство для просмотров файлов».


В данном случае необходимо найти два файла. Первый должен быть с наименованием Lenovo_Suite, второй − Lenovo USB Driver.

Сначала устанавливается драйвер для ЮСБ, а затем другая программа. Когда все элементы будут проинсталлированы, можно приступать к работе с программой.

Если на смартфоне отсутствует приложение, можно mobile assistant lenovo для ПК скачать.
Что делать, если программа не видит смартфон?
Иногда пользователь, который успешно установил приложение, уже готов ним воспользоваться, но на его пути встают новые проблемы, связанные с тем, что программа не видит телефон. Что предпринять в таком случае?
Первое действие, которое рекомендуют выполнить специалисты – проверить подключение телефона к компьютеру. Точнее, посмотреть, какой режим подключения указан. Необходимо, чтобы было указано «Отладка по USB». Если отображается другой режим, его нужно изменить.
Если с этим все в порядке, нужно попробовать переустановить драйвера на ПК. Когда и это не помогает, придется воспользоваться последним способом. Речь идет об использовании программы MyPhoneExplore, которая обладает функциями, схожими с mobile assistant. В ее задачи также входит редактирование контактов, отправка и получение сообщений и прочее.

Остается любимицей публики с момента её первоначального релиза в конце 2013 года. Moto G удалось выйти на рынок с надежным оборудованием, предлагающим чистый Android-опыт и удивительно доступные цены. Несмотря на то, что компания была продана в Google, а затем и Lenovo, серия Moto G оставалась на плаву и в настоящее время представлена пятым поколением. Мы собрали в этом руководстве советы и трюки, которые помогут вам получить максимальную отдачу от своего «Маленького Nexus’a».
Как увеличить объем памяти Moto G (2013) через USB OTG?
Надо сказать, что одной из слабых сторон оригинального Moto G (2013) была память. И хотя теперь вы можете легко купить Moto G со слотом для карт памяти MicroSD, первоначально они были ограничены 8 или 16 Гб памяти. И этой памяти, как быстро обнаружили пользователи, было недостаточно.
К счастью, Moto G использует сервис, названный USB OTG, который позволяет смартфону подключаться к другим USB-устройствам и аксессуарам, как мышь или клавиатура. Например, OTG позволяет подключить к Moto G внешний флэш-накопитель или жесткий диск, то есть вы можете подключить флэшку непосредственно к Moto G, чтобы обменяться файлами между ними. И пока это не так удобно, как внутренняя карта MicroSD, решение по-прежнему обеспечивает удобный способ для расширения памяти.
Настройка Smart Lock
Все устройства Moto G от Moto G (2013) до Moto G3 (2015) получили обновление Android Lollipop, которое принесло с собой интересную функцию безопасности под названием Smart Lock. При сопряжении нового устройства по Bluetooth или NFC, уведомление запросит, хотите ли вы сделать его «Доверенным устройством». Это значит, что вы сможете разблокировать устройство без ввода пароля, когда оно сопряжено с определенной Bluetooth-гарнитурой, умными часами или портативным динамиком.
Для доступа к этой функции, перейдите Настройки – Безопасность – Экран блокировки и Настройки безопасности экрана блокировки (шаблон, PIN-код или пароль). После этого, вы сможете использовать Smart Lock. Прокрутите вниз до раздела «Дополнительно», выберите «Доверенные Агенты»; а затем включите изящную функцию безопасности, предлагаемую Google.

Шифрование Moto G
Хотите пойти на уровень выше в вопросах безопасности Moto G и его данных? Новые Moto G позволяют вам легко зашифровать свои аккаунты, настройки, загруженные приложения и их данные, средства массовой информации и другие файлы. После того, как ваш телефон будет зашифрован, вам нужно ввести PIN-код или пароль для расшифровки вашего телефона каждый раз, когда вы включаете его снова. Если вы забудете PIN или пароль, единственным решением, которое вам останется – восстановить значения по умолчанию и потерять все данные, которые не имеют резервной копии.
Для того, чтобы зашифровать ваш телефон, перейдите в Настройки – Безопасность – Зашифровать телефон.

Включите опции разработчика
Включение режима разработчика на вашем Moto G открывает множество дополнительных функций и настроек. Для того, чтобы защитить молодых пользователей от случайного разблокирования этих функций, Google спрятал их, хотя не слишком сильно. Чтобы включить режим разработчика на вашем Moto G, перейдите в меню Настройки – О телефоне и затем несколько раз нажмите на номер сборки, пока вы не получите уведомление, что вы теперь разработчик.

Смена обоев на Moto G
Если вы хотите использовать заводские обои от Motorola на вашем Moto G, вы должны перейти в Настройки – Дисплей. Там у вас есть возможность выбрать фотографии из вашей собственной фотогалереи, дополнительных обоев Motorola или живых обоев.
Имейте в виду, что пока анимированные обои здорово смотрятся, они быстрее истощают время автономной работы.
Если вы ищите некоторые интересные обои – не стесняйтесь посмотреть качественные приложения для выбора обоев на телефон.
Как сделать скриншот на Moto G?
Одна картинка стоит тысячи слов. Иногда нет более эффективного способа обмена информацией, чем изображение. Хотя существует множество способов сделать снимок экрана, скриншот на Moto G невероятно прост.
Всё, что вам нужно сделать, так это нажать и удерживать кнопку питания, а затем зажать кнопку громкости. Если звук включен на вашем телефоны, вы услышите звук затвора. Когда вы делаете снимок экрана телефона, вы получаете краткий предварительный просмотр изображения.
Google Assistant
Теперь вы можете быстро получить доступ к Google Assistant (смесь ChatBot, голосовых команд и поиска Google) – длительным нажатием на кнопку «Домой» на экране. В первый раз, когда вы вызываете Google Assistant, вам будет предложено настроить помощника. После этого, вы сможете беспрепятственно пользоваться его услугами.

Доступ к меню быстрых настроек
Чтобы получить доступ к меню быстрых настроек с главного экрана, просто проведите двумя пальцами вниз от верхней части экрана. Если вы используете только один палец, вы откроете небольшое меню со статусом Wi-Fi, SIM-картой и аккумулятором. С помощью двух пальцев, вы можете открыть весь набор опций одним движением, экономя время.
Разблокируем дополнительные настройки камеры
Примечание:
Эта функция совместима с Moto G (2013), Moto G 4G (2013), а также Moto G (2014).
Разработчики форума XDA сделали владельцам 1-го и 2-го поколения Moto G очень хороший подарок – возможность открыть дополнительные настройки камеры. И самое главное: вы можете разблокировать настройки камеры без доступа к корневому каталогу телефона.
Если вы решите сделать это, имейте в виду, что это решение достигается дополнительным приложением (т.е. текущее приложение камеры не заменится, вы можете продолжать использовать оригинальное программное обеспечение компании Motorola).
После установки программного обеспечения для доступа к настройкам камеры, вы увидите божью коровку (как показано на рисунке в нижнем правом углу). Просто нажмите на неё и список дополнительных настроек появится на экране.

Просто нажмите на микрофон, который появляется либо в строке поиска, либо на главном экране или в поисковом приложении Google. Затем, просто скажите Google, что вы хотите знать или ищите. Как и во всех поисковых продуктах Google, чем больше вы используете его, тем лучше он представляет вам правильное содержание.

Управление фокусом и ручная экспозиция
Когда вы открываете приложение камеры, вы заметите небольшой кружок, который на короткое время появляется на экране. Это управление экспозицией и фокусом. Если вы проведете пальцем по экрану, вы сможете диктовать направление фокуса. Вы также заметите немного желтого в нижней части круга. Это управление экспозицией. При перемещении желтой части вверх или вниз, вы можете изменить количество света, попадающего в камеру, тем самым, увеличивая или уменьшая яркость фотографии.

Увеличение размеров шрифта
Если текст на Moto G кажется вам маленьким для простого чтения, вы можете рассмотреть увеличение размеров шрифта. Это можно сделать в Настройки – Дисплей – Размер шрифта. Вы получите ползунок, который вы сможете двигать влево или вправо, чтобы увеличить или уменьшить размер шрифта.

Изменение цветового режима
Цветовой режима – который вы найдете на Moto G с 3-го поколения – это полезная маленькая особенность, которая позволяет изменять яркость цветов на экране телефона. Чтобы получить доступ к настройкам, перейдите к настройкам дисплея вашего устройства и выберите цветовой режим. Вы можете выбирать между Standard и Vibrant.

Уведомления на экране Moto
На новых устройствах серии Moto G вы увидите приложение «Moto» предустановленным на телефонах. Это приложение помогает вам создавать Moto Actions, а также поможет настроить отображение уведомлений. Эти уведомления на первый взгляд весьма полезны, так как вы можете просто наклонить или встряхнуть свой телефон, и любые уведомления, которые вы получили, будут исчезать и закрываться. Чтобы установить эту функцию, используйте приложение Moto и выберите «Дисплей». Оттуда вы сможете включить или выключить эту функцию.
Moto Actions
Запуск камеры жестом
Иногда вам нужно запустить камеру сразу же, чтобы успеть заснять фотографию, и пока ваш телефон заблокирован, его разблокировка, запуск приложения и его настройка могут занимать слишком много времени. К счастью, Motorola имеет решение. С приложением Moto, вы можете открыть камеру двумя быстрыми вращениями устройства. Эта функция не активируется автоматически, но вы можете включить её в настройках.
Запуск фонарика жестом
Вы можете использовать жесты, чтобы запустить фонарик на Moto G (для телефонов 2015 года и новее) – это может быть сделано двумя быстрыми встрясками телефона. Опять же, функция не активируется автоматически, но может быть включена в настройках приложения Moto.

Как продлить время автономной работы Moto G?
И пока размер аккумулятора Moto G вырос с момента первого релиза, каждый пользователь вынужден бороться с быстрым расходом энергии. К счастью, есть несколько способов, которые помогут сэкономить заряд аккумулятора, и применяются ко всем смартфонам. Мы собрали лучшие советы и приемы, чтобы продлить время автономной работы, в отдельной статье, которую вы найдете на нашем сайте.
Встроенный файловый менеджер
Все телефоны Moto G, помимо оригинального Moto G (2013), получили обновление Android Marshmallow и выше. Благодаря этому обновлению, Moto G получили встроенный файловый менеджер. Чтобы получить доступ к этой удобной функции, перейдите в меню Настройки – Память – Внутренняя память, а затем прокрутите вниз, чтобы найти менеджер. Теперь вы можете просматривать и искать все файлы на вашем телефоне.

Передавайте свои контакты, сообщения и картинки
К сожалению, приложение Moto Migrate не поддерживается Android Marshmallow. Motorola Migrate было одним из самых полезных приложений производителя, которое позволяет переносить контакты, сообщения, фотографии и музыку со старого Android-смартфона на новый Moto G.
Для того, чтобы использовать его, вам нужно загрузить приложение на оба телефона. Прежде всего, откройте приложение на новом устройстве и выберите пункт «Передать данные на это устройство». Затем, на старом устройстве, выбирайте «Отправить данные с этого устройства». Оба телефона должны быть авторизованы в одной и той же Wi-Fi сети для завершения передачи данных.
Улучшенный звук в наушниках
Более ранние версии Moto G поставляются со звуковым эквалайзером для улучшения опыта воспроизведения музыки и видео. По умолчанию, режим 3D Stereo, который усиливает эхо-сигнал и высокие частоты, отключен.
Чтобы включить его, направляйтесь в меню Настройки – Звук – Параметры аудио, где вы сможете включить, отключить или настроить звуковые эффекты в рамках опции «Для наушников».
В новых версиях Moto G, Motorola перемещает эквалайзер в Google Play Music. Вы должны открыть приложение Play Music и перейти в Настройки – Воспроизведение, где вы увидите Эквалайзер.

Как скрыть номер телефона на Moto G?
Если вы не хотите показывать свой номер телефона, когда вы звоните кому-то, вы можете его скрыть.
- Откройте набор номера;
- Нажмите на три точки в правой стороне от поиска контактов;
- Нажмите «Настройки»;
- Нажмите «Учетная запись Звонков»;
- Нажмите «SIM-карта»;
- Нажмите «Дополнительные параметры»;
- Выберите «Caller ID» (ID звонящего), а затем выберите «Скрыть номер»;

Среди смартфонов знаменитого производителя Lenovo есть очень интересные модели, которые несмотря на довольно почтительный по меркам современного мира Android-девайсов возраст, исправно выполняют свои функции и являются отличным решением для нетребовательных пользователей. Об одном из таких вариантов – модели S660, а точнее, программной части девайса, актуализации версии ОС, восстановлении работоспособности и привнесении в смартфон новых функций с помощью прошивки, и пойдет речь в статье.
Lenovo S660 – среднеуровневый на момент своего выпуска девайс, построенный на аппаратной платформе MTK. Технические характеристики позволяют аппарату удовлетворять основные требования, предъявляемые к современному смартфону, а программная часть достаточно легко модифицируется и заменяется полностью при помощи стандартных и широко известных в определенных кругах программных инструментов. Возможности по замене системного ПО Lenovo S660 довольно разнообразны, а при скрупулезном выполнении инструкций могут быть реализованы любым пользователем девайса самостоятельно.
Каждое вмешательство в системное ПО смартфона, в том числе по представленным ниже инструкциям, осуществляется владельцем девайса на его собственный страх и риск!!
Для того чтобы процедура установки Андроид в Lenovo S660 не заняла много времени, прошла без ошибок и принесла в своем результате реальное улучшение смартфона в программном плане, от пользователя, который собирается прошить девайс, требуется проведение нескольких этапов подготовки.

Драйвера
Первое, о чем следует позаботиться для получения возможности вмешательства в программную часть любого Андроид-устройства, это оснащение операционной системы ПК, используемого в качестве инструмента для прошивки, компонентами для сопряжения смартфона и утилит, то есть специализированными драйверами.

Что касается инсталляции драйверов для аппарата Lenovo S660, здесь не должно возникать никаких сложностей. Понадобится два пакета, которые доступны для скачивания по ссылке:
- После распаковки LenovoUsbDriver.rar
пользователь получает автоинсталлятор драйверов расширенного режима работы с девайсом,

который нужно запустить.

- Второй загруженный архив содержит компоненты для разных версий Windows «Preloader VCOM Driver»
, которые служат для сопряжения компьютера и смартфона, находящегося в специализированном режиме, предназначенном для перезаписи областей памяти девайса.

Этот драйвер нужно установить вручную, следуя инструкции:
- После инсталляции драйверов следует проверить корректность определения Lenovo S660 операционной системой в различных режимах. Это позволит исключить фактор отсутствующих или неправильно установленных компонентов, при возникновении непредвиденных ситуаций во время проведения процессов, предполагающих установку Андроид.

Открываем «Диспетчер устройств» , подключаем девайс в нижеописанных состояниях и наблюдаем за определяемыми в системе устройствами. После правильной установки драйверов картина должна соответствовать представленным скриншотам.




Рут-права
Чтобы осуществлять серьезные операции с системным ПО любого Андроид-устройства, а главное — создать полноценный бэкап системы перед переустановкой ОС, понадобятся привилегии Суперпользователя. Получить рут-права на Леново S660 довольно просто, если использовать инструмент .



Бэкап
Прошивка смартфона практически любым способом подразумевает удаление из его памяти всех пользовательских данных, поэтому, прежде чем начинать инсталляцию Андроид, следует сделать резервную копию всего важного. Для того чтобы сохранить информацию, применяется один или несколько способов, описанных в материале:
Переходите к вмешательству в память аппарата только при 100% уверенности, что вся важная информация сохранена в резервной копии!
Помимо личной информации, прошивочные процедуры в некоторых случаях приводят к повреждению чрезвычайно важного раздела, в котором содержатся сведения, необходимые для работоспособности беспроводных сетей – «NVRAM» . Наличие дампа этой области памяти позволяет легко восстановить утерянные IMEI и другие данные в случае необходимости. В способах №№ 3–4 прошивки Lenovo S660 предложенных ниже, отдельным пунктом рассказано, как сделать бэкап раздела перед перезаписью памяти аппарата.
Прошивка
Технические характеристики Леново S660 позволяют установить в смартфон различные версии Андроид, включая актуальные на сегодняшний день. Для привнесения в телефон новейших функций придется прибегнуть к инсталляции неофициальных модифицированных ОС, но изначально следует актуализировать, а лучше установить «начисто» последнюю официальную версию системы. Каким бы ни был желаемый результат, то есть версия Андроид, рекомендуется идти пошагово, выполняя инсталляцию ОС каждым способом начиная с первого и завершать манипуляции при получении желаемого/необходимого системного ПО на рассматриваемом аппарате.

Способ 1: Lenovo MOTO Smart Assistant
Для манипуляций с программной частью Lenovo S660 производителем создана специализированная программа, получившая название Lenovo MOTO SmartAssistant. Загрузить дистрибутив можно с официального сайта разработчика в разделе технической поддержки:

Способ, описанный ниже, подходит для актуализации версии официального Android, если по каким-либо причинам обновление не проводилось через OTA.
- Устанавливаем Smart Assistant, запустив инсталлятор

и выполняя его инструкции. - Запускаем средство и подключаем S660 c активированным режимом «Отладка по USB» к ПК.
- После определения девайса в программе,

переходим на вкладку «Flash» . - Смарт Ассистент автоматически проверит наличие обновления для системы и в случае его присутствия на сервере, выдаст соответствующее уведомление.

- Кликаем левой кнопкой мыши по изображению направленной вниз стрелки, расположенному возле значения объема обновления. Этим действием производится загрузка необходимых для переноса в память девайса файлов на диск ПК.
- По завершении скачивания становится активной кнопка «Update» , нажимаем ее.
- На предупреждение-напоминание системы о необходимости резервного копирования важных данных из девайса в появившемся окошке-запросе отвечаем нажатием кнопки «Proceed» .
- Дальнейшие процессы проводятся в автоматическом режиме и сопровождаются перезагрузкой смартфона, после которой операционная система будет актуализирована,

что подтверждается проверкой в Smart Assistant.







Способ 2: Заводская среда восстановления
Еще один метод, который считается официальным, предполагает использование для инсталляции системного ПО возможностей заводской среды восстановления. Данный способ позволяет не только обновить официальный Android, но и полностью переустановить ОС на аппарате.

Пакет с официальной ОС последней версии для рассматриваемой модели, предназначенный для инсталляции через родное рекавери, доступен для скачивания по ссылке:
- Копируем файл update.zip на карту памяти, установленную в девайс.
- Запускаем аппарат в режим среды восстановления. Для этого:

- Для полной переустановки системы потребуется форматирование некоторых разделов памяти. Выбираем с помощью клавиши «Громкость-»
пункт, предполагающий очистку памяти смартфона от содержащихся в ней данных – «wipe data/factory reset»
. Подтверждением выбора функции является нажатие «Громкость+»
.

- Инсталлируем Android, выбрав сначала пункт «apply update from sdcard»
,

затем указав файл «update.zip» в качестве устанавливаемого пакета. Далее следует ожидать окончания перезаписи областей памяти Lenovo S660 – появления надписи «Install from sdcard completed» .
- Перезагружаем девайс, указав в рекавери команду «reboot system now» .
- Первая загрузка после проведения обновления продлится дольше, чем обычно.

Перед использованием аппарата с обновленным Андроид следует дождаться появления приветственного экрана и провести начальную настройку девайса.






Способ 3: SP Flash Tool
Умение применять универсальное средство для манипуляций с памятью девайсов, созданных на процессорах производителя Mediatek, позволяет производить практически любые операции с Lenovo S660, в том числе обновлять или полностью заменять инсталлированный Андроид на любые другие, включая неофициальные и модифицированные варианты ОС, а также восстанавливать неработоспособные в программном плане смартфоны.

Работа с программой и основные понятия, знание которых понадобится для выполнения инструкций ниже, описаны в следующем материале:
Ниже описаны три основных операции, которые могут потребоваться владельцу рассматриваемого аппарата при работе с системным ПО через SP Flash Tool – бэкап «NVRAM» , установка официальной прошивки и инсталляция модифицированного рекавери. Используется последняя на момент написания настоящего материала версия средства.

В качестве основы для проведения манипуляций через Флештул понадобится официальный Андроид версии S062 . Данный пакет, помимо того, что является последним официальным предложением ПО для Lenovo S660 от производителя, используется для восстановления аппарата, к примеру, после неудачных экспериментов с кастомными ОС. Архив с прошивкой доступен для скачивания по ссылке:
Создание дампа NVRAM
Как уже было указано выше, раздел памяти, получивший название «NVRAM» является чрезвычайно важным для полноценной работы смартфона, а наличие его резервной копии является практически обязательным условием для решения проблем со связью, в случае их возникновения после манипуляций с программной частью девайса. Сделать дамп области через FlashTool довольно просто, но важно внимательно выполнять инструкцию.
- Загружаем и распаковываем в отдельный каталог архив с прошивкой S062 .
- Открываем FlashTool (запуск файла flash_tool.exe , расположенного в папке с программой, от имени Администратора).
- Добавляем образы Андроид в программу путем открытия скаттер-файла MT6582_Android_scatter.txt из каталога с распакованными образами ОС.
- Для вычитывания данных из памяти, в том числе и целевого раздела НВРАМ, в SP FlashTool предназначена вкладка «Read Back» , переходим на нее и нажимаем кнопку «Add» .
- Кликаем дважды по строчке в поле операций, что откроет Проводник, в котором необходимо выбрать путь расположения будущего дампа и присвоить ему имя.
- После выбора пути и наименования файла с данными «NVRAM»
задаем параметры считывания:
- Адрес начального блока памяти – поле «Start Address» — значение 0x1000000 ;
- Длину вычитываемой области памяти – поле «Length» - значение 0x500000 .

Определив параметры считывания, нажимаем «ОК» .
- Полностью выключаем смартфон, отключаем от него USB-кабель, если был подсоединен. Нажимаем «Read back» .
- Соединяем порт USB компьютера и разъем microUSB Lenovo S660 кабелем. Устройство определится системой и автоматически начнется процесс считывания данных. Создание дампа «NVRAM» завершается достаточно быстро и оканчивается появлением подтверждающего успех операции окна «Readback OK» .
- Готовый дамп раздела характеризуется объемом 5 Мб и расположен по указанному при выполнении пункта 5 настоящей инструкции пути.
- При возникновении необходимости восстановления «NVRAM»
в будущем, следует:










Инсталляция официального Андроид
Проведя подготовительные процедуры и сохранив все данные из смартфона, можно переходить к установке операционной системы. В целом проведение процесса не должно вызывать затруднений, все действия стандартны.


Установка модифицированного рекавери
Для установки неофициальных модифицированных ОС и проведения других, не предусмотренных производителем манипуляций с рассматриваемым аппаратом, требуется особый инструмент – кастомная среда восстановления.
Для Lenovo S660 существует несколько версий кастомного рекавери и в целом их инсталляция, а также работа с ними не отличается. В качестве рекомендуемого решения предлагается использовать PhilzTouch Recovery
как наиболее универсальный продукт для рассматриваемой модели, с помощью которого устанавливается большинство кастомных прошивок на базе Android 4.2-7.0.

PhilzTouch является по сути модифицированной версией , оснащенной сенсорным интерфейсом и массой дополнительных опций. Загрузить образ среды для установки через ФлешТул в Lenovo S660 можно по ссылке:
Инсталляция рекавери осуществима разными методами, но самым действенным считается использование для данной операции SP FlashTool. Воспользуемся средством, к тому же практически все необходимое для операции уже присутствует на ПК пользователя, проводившего прошивку официальной версии системы с помощью прошивальщика.


Способ 4: Кастомные прошивки
Официальные версии Андроид, предлагаемые производителем для модели Lenovo S660, не характеризуются широкими возможностями и перегружены предустановленными приложениями. Кроме того, последняя прошивка, выпущенная для аппарата, основана на утрачивающем актуальность Android KitKat, а очень многим пользователям модели требуется более новая ОС. На помощь в решении данного вопроса приходят сторонние разработчики прошивок, создавшие необычайно большое количество различных вариантов модифицированных программных оболочек для рассматриваемого телефона.

Большинство кастомных решений устанавливаются в девайс одинаково, а ниже предлагаются три варианта портов от разных команд-ромоделов, основанные на Андроид KitKat, Lollipop, Marshmallow, Nougat. Правильная установка модифицированной неофициальной системы включает в себя несколько этапов, первый из которых – установка рекавери — уже произведен пользователем, выполнившим инструкцию по инсталляции PhilzTouch Recovery, предложенную выше.
Бэкап через рекавери
И снова следует отметить необходимость создания резервной копии системы перед перезаписью разделов памяти аппарата. Читателю, вероятно, хочется быстрее перейти к установке кастомного Андроид, но пренебрегать возможностью перестраховаться, даже если данные уже сохранены, не стоит. К тому же кастомная среда позволяет сделать бэкап очень просто.


Очистка памяти
Установка новой модифицированной системы в Lenovo S660 должна осуществляться в предварительно подготовленную, то есть очищенную от всех данных, память аппарата. Крайне не рекомендуется пренебрегать процедурой форматирования разделов! Для очистки устройства перед установкой кастомной прошивки в PhilzTouch Recovery предусмотрена специальная функция.


MIUI 8 (Android 4.4)
Среди владельцев модели Леново S660 особой популярностью пользуется модифицированная прошивка MIUI. Среди её объективных характеристик — высокий уровень стабильности, возможности широкой кастомизации интерфейса, доступ к сервисам, входящим в экосистему Xiaomi. Данные преимущества компенсируют претензии к устаревшей версии Android, на которой базируется оболочка.


Lenovo Mobile Assistant - официальный менеджер для смартфонов соответствующего производителя на базе операционной системы Android. Эта программа дает пользователям возможность обмениваться файлами с портативным устройством, управлять контактами, записями в календаре, а также читать SMS и отправлять их прямо с ПК. Вообще данный менеджер должен автоматически установиться при первом подключении смартфона к компьютеру. Если этого не произошло, то вы можете скачать и установить его с нашего сайта.
Использование
Для подключения портативного устройства следует использовать USB-кабель. Да, к сожалению, Lenovo Mobile Assistant не умеет распознавать девайсы, которые были подключены посредством Wi-Fi или Bluetooth. Также обратите внимание, что для работы с программой нужны USB драйвера. Их вы найдете в скачанном архиве.
Итак, после того как смартфон будет успешно распознан, на главном экране Lenovo Mobile Assistant появится информация с основной информацией о нем. В частности, программа сообщит о модели девайса и объемах свободной памяти. Для некоторых смартфонов предусмотрена функция мирроринга - то есть трансляции изображения с экрана портативного устройства на экран компьютера. При необходимости пользователь даже может сделать скриншот экрана и сохранить его в памяти ПК.
Для комфортного управления данными Lenovo Mobile Assistant сортирует их по разделам в зависимости от типа: видео, музыка и изображения. Для большинства форматов файлов доступна функция предварительного просмотра, а обмен данными можно осуществлять перетаскиванием.
Техническая информация
Главным преимуществом программы является ее простой и понятный интерфейс, который, к тому же, полностью переведен на русский язык. Lenovo Mobile Assistant работает на любых версиях Windows и доступна совершенно бесплатно.
Ключевые особенности
- выполняет обновление прошивки подключенных смартфонов;
- служит для обмена файлами между компьютером и портативным девайсом;
- дает возможность работать с контактами и календарем;
- имеет простой и понятный интерфейс;
- полностью переведена на русский язык.