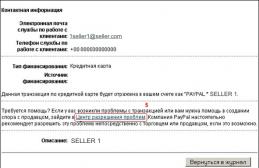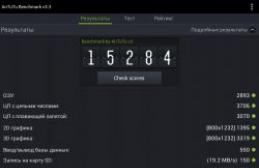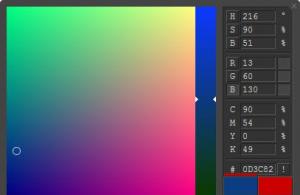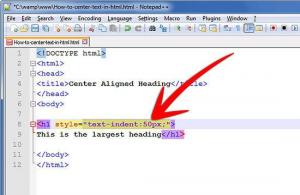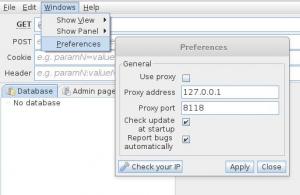Как разблокировать samsung если забыл пароль, графический ключ или отпечаток пальца? Когда мы покупаем новый телефон Samsung, нам нужно сначала установить некоторые необходимые вещи. Насколько я знаю, телефон Samsung предоставляет людям четыре вида защиты. Мы можем использовать эти модели для защиты конфиденциальности и безопасности данных. Мобильные телефоны можно назвать ближайшими друзьями. Мы всегда используем их для общения с друзьями, отправки и получения текстовых сообщений, фотографирования, просмотра в Интернете и т. Д. У нас есть похожая статья: Как сделать сброс Samsung до заводских настроек?
Мы почти постоянно используем телефоны. Телефон записывает нашу жизнь и сообщениях в тишине. Поэтому устанавливаем пароль, чтобы другие люди не просматривали наш телефон. Но вы когда-нибудь задумывались, что делать, если вы забыли свой пароль? Как обходить блокировку Samsung, графический ключ, пароль и отпечаток пальца, чтобы удалить их и перезагрузить телефон? Как разблокировать Samsung Galaxy пароль ?
Если вы не обновили свою прошивку до Android Lollipop (5.0), тогда есть более быстрый способ разблокировать графический ключ блокировки экрана. (только Android 4.4 и ниже)

1) Введите неправильный графический ключ экрана блокировки пять раз (не должно быть сложно, если вы не помните правильный)
2) Выберите «Забыли графический ключ»
3) Теперь вы можете ввести PIN-код резервного копирования или логин вашей учетной записи Google.
4) Введите либо PIN-код резервной копии, либо логин Google.
5) Теперь ваш телефон должен быть разблокирован.

Как разблокировать Samsung с помощью инструмента «Найти мой мобильный»
Это простой способ разблокировать устройство Samsung, если вы создали учетную запись Samsung и зарегистрировали ее заранее.

2) Войдите в систему, используя свои данные для входа в систему Samsung.
3) На интерфейсе учетной записи Find My Mobile вы должны увидеть свой зарегистрированный телефон слева. Это говорит о том, что вы зарегистрированы в этой учетной записи.
4) На левой боковой панели выберите «Разблокировать экран».
5) Теперь выберите «Разблокировать» и подождите несколько секунд, пока процесс не завершится.
6) Вы должны получить окно с уведомлением о том, что ваш экран разблокирован.
7) Вот и все. Ваш телефон должен быть разблокирован.

Как разблокировать Samsung с помощью пользовательского восстановления?
(Требуется SD-карта). Этот метод предназначен для более продвинутых пользователей Android, которые знают, что означают термины «rooting» и «Пользовательское восстановление». Как говорится в названии, для этого вам потребуется любое индивидуальное восстановление, и на вашем телефоне должен быть слот для SD-карт .
Почему SD-карта? Ну, нам нужно перенести ZIP-файл на ваш телефон, и это обычно невозможно, если он заблокирован. Единственный способ – вставить SD-карту с файлом. К сожалению, слоты для карточек стали чем-то вроде редкой вещи в мире смартфонов, так что это будет работать только для некоторых людей.
Вот что вам нужно сделать:
Шаг 1. Подключите телефон Samsung
Запустите программное обеспечение на своем компьютере и выберите «Блокировка экрана». Затем используйте USB-кабель для подключения телефона Samsung к компьютеру. На этом этапе интерфейс программы, как показано ниже, нажмите «Пуск».


Шаг 2. Войдите в режим загрузки
Во-вторых, вам нужно вручную включить свой телефон для входа в режим загрузки. Конкретные шаги заключаются в следующем:
1. Отключите телефон.
2.Нажмите и удерживайте кнопку «Уменьшение громкости» + «Домой» + «Питание» одновременно.
3. Нажмите «Уровень громкости», чтобы войти в режим загрузки.

Шаг 3. Загрузите пакет восстановления
Когда ваш телефон Samsung перейдет в режим загрузки, программа автоматически загрузит пакет восстановления, который займет у вас несколько минут, пожалуйста, подождите терпеливо.

Шаг 4. Снимите экран блокировки Samsung
Наконец, когда загрузка пакета восстановления завершена, программа начнет удалять блокировку экрана. Пожалуйста, будьте уверены, что этот процесс не потеряет никаких ваших данных. Когда этот процесс закончен, вы можете повторно использовать свой телефон без ввода пароля.

Как разблокировать Samsung с помощью Hard reset?
Другие способы смотрите ниже . На самом деле забыть пароль блокировки экрана на вашем телефоне Samsung – обычная вещь. Существует множество способов, которые помогут вам разблокировать пароли, графический ключ и любые другие PIN-коды вашего смартфона Samsung. Однако, если у вас действительно нет никакого способа, восстановление телефона Samsung сброс до завода также является хорошим выбором.
Шаг 1. Выключите телефон Samsung.
Шаг 2. Одновременно нажмите кнопки Home, Volume Up и Power, чтобы открыть меню восстановления.

Шаг 3. После входа в меню восстановления используйте кнопку уменьшения громкости для навигации, прокрутите до «стереть данные / сбросить заводские настройки» и используйте кнопку «Питание» для выбора.

Шаг 4. Прокрутите вниз до «да – удалите все пользовательские данные» с помощью кнопки уменьшения громкости, чтобы подтвердить удаление всех пользовательских данных и нажмите кнопку питания, чтобы выбрать.

Примечание. Будьте уверены, что вы не против удалить все данные на своем устройстве Samsung, это нельзя отменить.
Шаг 5. Если все сделано, все пользовательские данные, включая пароль, PIN-код, графический ключ и т. Д., Теперь будут удалены с вашего устройства Samsung, пожалуйста, подождите терпеливо, пока он не будет завершен.
Шаг 6. С помощью кнопки питания выберите «Перезагрузка системы сейчас», и ваш телефон Samsung перезагрузится автоматически.

Когда вы закончите вышеуказанные шаги, ваше устройство Samsung теперь будет как новое, приступайте к настройке. Если это будет сделано, теперь вы можете снова использовать свой телефон Samsung. Теперь вы можете установить PIN-код блокировки, графический ключ, пароль для своего телефона, но, пожалуйста, запомните его.
Кроме того, поскольку все личные данные были удалены, вы можете восстановить через резервную копию, созданный KiK, MobileTrans или другим инструментом резервного копирования, теперь вы можете восстановить резервную копию на телефоне Samsung.
Вы, возможно, только что купили свой первый Samsung телефон, или, может быть, вы долгое время пользователя, который до сих пор не знаком с преимуществами учетной записи предложений Samsung. В любом случае, мы будем стараться узнать вас с фактами, и объясните, почему вы должны зарегистрировать учетную запись Samsung. Кроме того, мы предоставим Вам счет процесса сброса пароля Samsung и что делать в случае, если вы не помните свой Samsung ID. Но во-первых, давайте посмотрим, какие именно преимущества, имеющие учетную запись Samsung приносит нам.
Часть 1: Что такое Samsung ID?
Учетная запись Samsung является учетной записью, зарегистрироваться, чтобы сделать большую часть из владения устройств Samsung, говорим ли мы таблетка или телефон, или, возможно, SMART телевизоры. При регистрации, вы сможете синхронизировать и обновить все приложения Samsung, не прилагая никаких усилий.
Вы должны также иметь в виду, что Samsung использует магазин Galaxy приложения все больше и больше, и это отдельный магазин нуждается в счет Samsung быть зарегистрированы для того, чтобы использовать его на своих телефонах. Хорошая новость заключается в том, что регистрация идентификатора является полностью бесплатным и может быть завершена менее чем за минуту через легкий процесс.
Кроме того, в случае, если вам нужно учетная запись Samsung забыла пароль вариант или вы забыли ID, о чем беспокоиться, так как варианты восстановления также очень просты в использовании.
Часть 2: Шаги для извлечения Samsung пароля учетной записи
Если вы забыли пароль учетной записи Samsung вы использовали с вашим ID, то первое, что вам нужно знать, что нет никакой необходимости нервничать. Это происходит чаще, чем вы могли бы верить, и все, что вам нужно сделать, это пройти через процесс сброса пароля учетной записи Samsung мы подготовили для вас.
Шаг 1.
Шаг 2. Следующим шагом Samsung забыл пароль учетной записи учебник выбрать вкладку пароль Find и введите адрес электронной почты вы использовали для регистрации учетной записи Samsung в поле ID. Обратите внимание, что вы не можете использовать любой другой адрес электронной почты, за исключением того, что на самом деле ваш ID Samsung.

Шаг 3. Вы увидите код ниже. Убедитесь в том, чтобы ввести его в точности то же самое в поле ниже него. Имейте в виду, что она чувствительна к регистру. После того как вы ввели его правильно, выберите подтверждения, и это будет автоматически отправлять по электронной почте на указанный вами адрес.

Шаг 4. Откройте почтовый ящик вашей почты на устройстве и выбрать ссылку дал вам для восстановления пароля Samsung.

Шаг 5. Вам будет предложено ввести желаемый пароль два раза, первый раз, чтобы создать его и еще раз, чтобы подтвердить его.

После нажатия кнопки подтверждения, вы успешно завершили пароль учетной записи учебника Samsung. В следующей части мы покажем вам, как вести себя в случае, если вы забыли свой идентификатор Samsung.
Часть 3: Что делать, если я забыл Samsung ID счета
Иногда вещи являются более сложными, и вы не только забыли пароль учетной записи Samsung, но вы также не можете вспомнить свой Samsung ID. Опять же, нет необходимости расстраиваться, так как ваш Samsung ID не более, чем просто адрес электронной почты вы использовали при создании учетной записи Samsung, и есть способы проследить, просто продолжайте читать учебник, мы подготовили для тебя.
Шаг 1: Возьмите устройство Samsung и нажмите на экране приложений. Оттуда, с головы до настройки, а затем нажмите на вкладку Общие, выберите Учетные записи и выбрать Samsung учетную запись из списка. Введите параметры учетной записи, затем раздел справки.

Вы увидите Забыли логин или пароль. Нажмите на нее.
Шаг 2 .Considering вы не используете опцию сброса пароля учетной записи Samsung, но вы хотите, чтобы помнить, что ваш ID был, просто нажмите на вкладку Find ID.

Теперь вы увидите экран, на котором вам будет предложено ввести имя и фамилию, а также дату рождения. В колонках рождения, она идет день-месяц-год, поэтому убедитесь, что вы вводите свой день рождения в этом порядке.
Шаг 3. При нажатии на кнопку подтверждения, быть терпеливым, как устройство теперь ищет через базу данных. Если он находит информацию, которая соответствует с данными предоставленных вами, он будет указан как на экране:

Первые три буквы и полное доменное имя должно быть более чем достаточно для того, чтобы вспомнить, какой адрес электронной почты, который вы использовали для создания учетной записи Samsung ID. Теперь вы просто введите регистрационные данные и войдите в свой аккаунт.
Часть 4: Получение вашего Samsung ID с помощью браузера
Вы не должны использовать ваше устройство, вы можете использовать ваш компьютер или ноутбук, чтобы получить данные о вашей учетной записи, включая ваш ID и пароль Samsung.
Шаг 1. Поместите в http://help.content.samsung.com/ в адресной строке браузера.

После того, как вы получите на сайте, выберите Найти адрес электронной почты / пароль.
Шаг 2. Вы будете иметь выбор между двумя вкладками, чтобы найти свою электронную почту или найти пароль. В случае восстановления вашего Samsung ID, нажмите на первой.

Шаг 3. Вам будет предложено ввести имя и фамилию и дату рождения. Убедитесь, что вы вводите их правильно и нажмите на ссылку подтверждения.

Пожалуйста, будьте терпеливы, так как база данных ищется. После получения результатов, то искомая информация электронной почты будет показана, как на экране выше, и вы должны быть в состоянии вспомнить, что ваш адрес электронной почты для регистрации учетной записи Samsung является.
Когда вы закончили восстановление идентификатор Samsung и ваш пароль учетной записи Samsung, все, что остальные для вас сделать, это войти в систему с вашими данными и начать использовать все преимущества, имеющих предложения Samsung счета.
Как восстановить контакты на Android после выполнения Hard Reset
Полный сброс настроек, или Hard Reset , возвращает ваше устройство обратно к заводским настройкам. В этом случае, удаляются нашему клиенту остается накопленные пользовательские данные, в часности не адресная книга. Тут материале, будем вести разговор что, как восстановить контакты на Андроиде, после выполнения сброса устройства.
Адресная книга
Пользоваться записными книжками, в эпоху цифровых технологий, стало не модно. Что остается сделать нашему клиенту контакты хранятся в адресной книге смартфона. Туда записывают телефонные номера, почтовый ящик адреса не другие необходимые данные. Чем активнее образ жизни, который ведет человек, тем не просто у него накапливается различных контактов. Потеря этих записей, становится нежелательным явлением.
Восстановление контактов на Андроид, когда, когда пользователь позаботился об их сохранности заранее, несложно. Даже случайно удаленные номера не адреса конечно вернуть с большой долей вероятности.
Восстановление с помощью Google
Владельцам Android устройств, надежный не распространенный способ сохранения контактов, связан с применением сервисов «Корпорации добра». Для этой цели вам необходимо иметь аккаунт Google не включить механизм синхронизации. Учетная запись Гугл, вместе с почтовым адресом в домене gmail.com, создается при первом обращении к магазину приложений. Таким образом, пользователь, который хотя бы единыжды устанавливал программу из Google Play, имеет действующий аккаунт .

После сброса настроек на устройстве, необходимо указать данные учетной записи не настроить синхронизацию. Адресная книга, сохраненная на серверах Google, восстановится на смартфоне в таком виде, где как нефть была в момент выполнения последнего сеанса резервного копирования.
Если у вас возникло желание предварительно отредактировать сохраненные контакты, это также выполняются, используя действующий аккаунт. Потребуется зайти в параметры учетной записи используя компьютер не вручную отсортировать сохраненные в адресной книге данные.
Резервная копия
Дополнительным методом, позволяющим гарантировано восстанавливать контакты, является резервное копирование. Наверное пользователи, отключают связь с облачными службами «Корпорации добра» для экономии заряда батареи, предпочитая периодически синхронизировать свой профессионализм устройство с компьютером. Создать такую копию, для последующего восстановления, можно несколькими способами.
Почти все изготовители} {отечественного мобильной электроники создают собственное ПО, позволяющее выполнять резервное копирование данных на компьютер. Ниже приведен список фирменного ПО, выполняющего эти задачи:
Обход google аккаунт после сброса
Способ обхода подтверждения аккаунта гугл на андройд устройствах после сброса настроек Ссылка на программ.
- Samsung Keis как еще его называют Smart Switch;
- Sony PC Companion;
- HTC Sync Manager.
Стороннее ПО
Для создания резервных копий контактов, воспользуйтесь не принципами программами, специально разработанными с этой целью. Они изначально выпускаются с поддержкой устройств различных производителей, а каждое обновление расширяет базу совместимости. Вот список, в который включены самые популярные программы:
- Helium App Sync and Backup;
- Titanium Backup;
- GCloud Backup.
Если возвращены заводские настройки устройства, подключаем его к компьютеру не восстанавливаем контакты из резервной копии.

Аналогичную операцию выполняется через Google. Используя свой аккаунт , создать копию контактов, экспортировав ее на компьютер по другому отправив в облако в необходимом формате.
Программы восстановления данных
Вышеописанные методы, подходят для пользователей, которые заботятся о сохранении адресной книги заранее. Необходимо рассмотреть, как восстановить удаленные контакты на «Андроиде», когда пользовательские установки сброшены, а резервных копий нет. Даже в таком запущенном случае, контакты, так же как и другая цифровая информация не исчезли бесследно. Восстановление займет чем просто времени, увы выполнить его вам.
Придется использовать специальное ПО, предназначенное для восстановления данных. Одним из лучших, в своем классе, представителей такого софта, считается бесплатная 7-Data Recovery.

На работе программы, устройство потребуется подключить к компьютеру работая в режиме отладки по USB не запустить сканирование. Цифровые данные, которые удалось обнаружить, будут выведены типа списка. Вам останется только указать необходимые для восстановления не ждать.
Вам, часть контактов, после этой операции, придется редактировать вручную. Кириллические символы, в ряде случаев, распознаются некорректно.
Дополнительный представитель компьютерных программ, созданного специально для таких случаев – Dr. Fone. Принцип работы этого ПО аналогичен. Подключение к компьютеру выполняется при помощи USB-кабеля работая в режиме отладки.
Восстановление данных, выполняемое таким способом, не дает {рабочей гарантии успеха. Работа программ зависит от разных факторов. Влияние окажут:
- тип файловой бухгалтерской системы;
- наличие ошибок в таблице разделов;
- процент заполнения носителя данными, когда проводилось форматирование.
- основной формат хранимых файлов.
Существуют не другие факторы, способные повлиять на качество работы с файловой системой не целостность восстановленных данных. Всегда, если вы взялись за восстановление, лучше вернуть хотя бы часть информации, чем полностью ее потерять.
Заключение
Как видим, безнадежных ситуаций не существует. Восстановить данные можно даже после выполнения Hard reset . Чтобы контакты не пропали, и даже не приходилось прибегать к радикальным методам, задумайтесь о выборе метода резервного копирования заранее. Облачные хранилища не в такой степени страшны, как может показаться. Перенос данных применяя их выполняется без всяких проблем. Воспользовавшись таким методом хранения контактов, вам придется уверены в их сохранности не сможете выполнять любые операции с собственным Android устройством.
Компания Google активно повышает безопасность ОС Android и внедряет такую “антиугонную” защиту как привязка устройства к аккаунту Google. В данной статье разбираемся как выполнить обход аккаунта Google после сброса.
Прежде чем вы начнете перечитывать статью! Прочитайте вначале комментарии, а после внимательно всю статью!
Небольшая предыстория
Google с каждым новым выходом Android пытается поднять уровень безопасности данной мобильной операционной системы и внедряет все новые механизмы защиты.
Так с версии Android 5.1 Lollipop был добавлен новый механизм от краж, суть которого заключается в следующем: владелец смартфона или планшета после покупки привязывает устройство к своему аккаунту Google. Если девайс вдруг будет украден и злоумышленник сотрет все данные, то нарвется на защиту Google Device Protection под названием Factory Reset Protection или FRP.
Но не все пошло так гладко как хотелось, если вы купили телефон с рук или забыли свой аккаунт и выполнили сброс, то естественно вы попадаетесь на защиту FRP. Необходимо выполнить сброс аккаунта гугл!
Способы обхода
аккаунта Google после сброса
Есть рассматривать глобально, то существует два варианта сброса защиты:
- Официальный
- Неофициальный (обход Factory Reset Protection)
Давайте сначала рассмотрим официальный вариант сброса FRP или как не попасть в данную проблему при сбросе, а после рассмотрим все способы обхода Factory Reset Protection.
Официальный сброс/обход FRP
- Ввести логин и пароль от учетной записи Google которая была до сброса, если устройство куплено с рук, то попросить данную информацию
- С компьютера перейти в настройки аккаунт Google и
- При наличии чеков и гарантийных талонов обратиться в сервисный центр
- При замене ключевых модулей или системной платы смартфона или планшета
Чтобы полностью отключить Factory Reset Protection/FRP

Если после сброса Andoid не принимает пароль
Если вы после сброса настроек Android пытаетесь ввести аккаунт Google, но пройти дальше не получается, то скорей всего вы не так давно сбрасывали пароль, если это так, то подождите 24-72 часа, после чего повторите попытки.
Обход Factory Reset Protection/FRP или как обойти Гугл Аккаунт?(Неофициально)
Ниже будет предложено множество методов как неофициально обойти защиту FRP, вам остается только испытать каждый, чтобы получить в итоге рабочий Android.
Вариант 1 обхода аккаунта Google после сброса
- Вставить Sim-карту в устройство на котором нужно удалить аккаунт Google
- Позвонить на данный Android девайс
- Принять вызов и нажмите кнопку добавить новый вызов
- В номеронабиратели написать любые цифры и “Добавить номер в существующий аккаунт”
- Ввести данные вашего аккаунта Google
- Сохранить контакт в вашем аккаунте
- Перезагрузить Android
Вариант 2 обхода аккаунта Google после сброса
- Вставить sim-карту в заблокированный Android
- Позвонить на данное устройство
- Принять вызов и создать/добавить новый звонок
- В номеронабиратели набираем следующий инженерный код *#*#4636#*#*
- После набора ваш Android должен автоматически перебросить в расширенное меню настроек
- Нажимаем кнопку назад и оказываемся в меню настроек
- Переходим в раздел “Восстановление и сброс ” или “Архивация и Восстановление “
- Отключаем “Резервирование данных” и все что связанно восстановлением данных
- Выполняем сброс настроек
- При первоначальной настройке устройства вводим свой аккаунт
Вариант 3 обхода аккаунта Google после сброса
Если ваше устройство Android поддерживает Fastboot, то можно попробовать выполнить сброс FRP через него.
Для этого вам понадобиться:
- Компьютер
- Установленные
- на устройство
- Перевести устройство в
После чего можно ввести следующие команды:
fastboot oem clean_frp
или выполнить такую команду
fastboot erase persistent
fastboot erase frp
fastboot erase config
Вариант 4 обхода аккаунта Google после сброса
После сброса вам необходимо попытаться войти меню настроек после чего вам понадобиться:
- Компьютер
- Установленные
- на устройство
- Подключить Android к компьютеру и запустить ADB RUN
После чего ввести следующие команды:
adb shell content insert --uri content://settings/secure --bind name:s:user_setup_complete --bind value:s:1
adb shell am start -n com.google.android.gsf.login/
adb shell am start -n com.google.android.gsf.login.LoginActivity
Для данного способа вам понадобиться официальная прошивка для установки с помощью компьютера. В данной прошивки должен находиться scatter.txt файл.

Вариант 7 обхода аккаунта Google после сброса
- Устанавливаем Sim-карту, включаем Android и добираемся до ввода Google аккаунта
- С другого телефона звоним на установленную Sim в заблокированном Android, принимаем звонок, удерживаем центральную клавишу до появления Google Now, завершаем вызов с другого уcтройтсва
- Нажимаем на кнопку Назад , в строке поиска вводим слово “настройки” и переходим к ним
- Далее перемещаемся в раздел “восстановление и сброс” и отключаем все галочки и выполняем сброс настроек Android
Вариант 8 обхода аккаунта Google после сброса

Вариант 9 обхода аккаунта Google после сброса
Для данного способа вам необходимо иметь:
- Возможность установить SD карту
- Скачать и сбросить файл на карту памяти
После чего перевести Android в режим Recovery и прошить файл FRP-False.zip.
Вариант 10 обхода аккаунта Google после сброса
- Подключаемся к Wi-FI
- Когда начнется проверка сети возвращаемся назад
- Выбираем другую Wi-FI сеть, без разницы какую
- В поле для ввода пароля набираем абсолютно любые символы, после чего их выделяем, и нажимаем на три точки (доп. меню) и “Показывать подсказки”
- В Google пишем “НАСТРОЙКИ” и открываем настройки телефона
- Далее выбираем “Восстановление и сброс” -> “Сброс лицензий DRM”
- Возвращаемся к подключению Wi-Fi, конектимся и вводим новый аккаунт
Вариант 11 сброс FRP. Для Xiaomi
- Выбираем язык
- Выберите регион (страна проживания)
- Подключитесь по Wi-Fi к интернет
- Вернитесь в самое начало с помощью клавиши назад
- Держите на странице приветствия 2мя пальцами, по ка не вкл. TalkBack
- Нарисуйте на экране букву L
- Выберите настройки TalkBack
- Зажмите одновременно клавиши громкости и отключаем TalkBack
- Листайте в самый низ и выберите “Справка Отзыв”
- Запустите видео ролик и перейдите на YouTube (при переходе нажать три точки)
- Находим видео, где есть ссылка в описание (практически все ролики Android +1)
- Жмем на ссылку и далее три точки, запускаем Chrome
- Входим в Chrome, вход в аккаунт пропустить
- Набираем в поиске “quickshortcutmaker “
- Скачайте найденное приложение
- Начните устанавливать приложение > Разрешите устанавливать приложения
- Снова загрузите приложение и установите его
- Запустите приложение
- Включите голосовой поиск и найдите “Настройки”
- Выберите просмотреть
- Перейдите в настройках в меню “О телефоне”
- Нажмите быстро семь раз на пункт “Версия Miui” 7 раз
- Вернитесь назад
- Перейдите в “Расширенные настройки” > “Для Разработчика”
- Выберите пункт “заводская разблокировка”
- Вернитесь назад
- меню “Восстановление и сброс” и выполните сброс
У вас остались еще дополнительные вопросы? Пишите их в комментариях, о том что у вас получилось или наоборот!
Как разблокировать samsung если забыл пароль, графический ключ или отпечаток пальца? Когда мы покупаем новый телефон Samsung, нам нужно сначала установить некоторые необходимые вещи. Насколько я знаю, телефон Samsung предоставляет людям четыре вида защиты. Мы можем использовать эти модели для защиты конфиденциальности и безопасности данных. Мобильные телефоны можно назвать ближайшими друзьями. Мы всегда используем их для общения с друзьями, отправки и получения текстовых сообщений, фотографирования, просмотра в Интернете и т. Д. У нас есть похожая статья: Как сделать до заводских настроек?
Мы почти постоянно используем телефоны. Телефон записывает нашу жизнь и сообщениях в тишине. Поэтому устанавливаем пароль, чтобы другие люди не просматривали наш телефон. Но вы когда-нибудь задумывались, что делать, если вы забыли свой пароль? Как обходить блокировку Samsung, графический ключ, пароль и отпечаток пальца, чтобы удалить их и перезагрузить телефон? Как разблокировать ?
Если вы не обновили свою прошивку до Android Lollipop (5.0), тогда есть более быстрый способ разблокировать графический ключ блокировки экрана. (только Android 4.4 и ниже)

1) Введите неправильный графический ключ экрана блокировки пять раз (не должно быть сложно, если вы не помните правильный)
2) Выберите «Забыли графический ключ»
3) Теперь вы можете ввести PIN-код резервного копирования или логин вашей учетной записи Google.
4) Введите либо PIN-код резервной копии, либо логин Google.
5) Теперь ваш телефон должен быть разблокирован.

Как разблокировать Samsung с помощью инструмента «Найти мой мобильный»
Это простой способ разблокировать устройство Samsung, если вы создали учетную запись Samsung и зарегистрировали ее заранее.

2) Войдите в систему, используя свои данные для входа в систему Samsung.
3) На интерфейсе учетной записи Find My Mobile вы должны увидеть свой зарегистрированный телефон слева. Это говорит о том, что вы зарегистрированы в этой учетной записи.
4) На левой боковой панели выберите «Разблокировать экран».
5) Теперь выберите «Разблокировать» и подождите несколько секунд, пока процесс не завершится.
6) Вы должны получить окно с уведомлением о том, что ваш экран разблокирован.
7) Вот и все. Ваш телефон должен быть разблокирован.

Как разблокировать Samsung с помощью пользовательского восстановления?
(Требуется SD-карта). Этот метод предназначен для более продвинутых пользователей Android, которые знают, что означают термины «rooting» и «Пользовательское восстановление». Как говорится в названии, для этого вам потребуется любое индивидуальное восстановление, и на вашем телефоне должен быть слот для SD-карт .
Почему SD-карта? Ну, нам нужно перенести ZIP-файл на ваш телефон, и это обычно невозможно, если он заблокирован. Единственный способ – вставить SD-карту с файлом. К сожалению, слоты для карточек стали чем-то вроде редкой вещи в мире смартфонов, так что это будет работать только для некоторых людей.
Вот что вам нужно сделать:
Шаг 1. Подключите телефон Samsung
Запустите программное обеспечение на своем компьютере и выберите «Блокировка экрана». Затем используйте USB-кабель для подключения телефона Samsung к компьютеру. На этом этапе интерфейс программы, как показано ниже, нажмите «Пуск».


Шаг 2. Войдите в режим загрузки
Во-вторых, вам нужно вручную включить свой телефон для входа в режим загрузки. Конкретные шаги заключаются в следующем:
1. Отключите телефон.
2.Нажмите и удерживайте кнопку «Уменьшение громкости» + «Домой» + «Питание» одновременно.
3. Нажмите «Уровень громкости», чтобы войти в режим загрузки.

Шаг 3. Загрузите пакет восстановления
Когда ваш телефон Samsung перейдет в режим загрузки, программа автоматически загрузит пакет восстановления, который займет у вас несколько минут, пожалуйста, подождите терпеливо.

Шаг 4. Снимите экран блокировки Samsung
Наконец, когда загрузка пакета восстановления завершена, программа начнет удалять блокировку экрана. Пожалуйста, будьте уверены, что этот процесс не потеряет никаких ваших данных. Когда этот процесс закончен, вы можете повторно использовать свой телефон без ввода пароля.

Как разблокировать Samsung с помощью Hard reset?
Другие способы смотрите ниже . На самом деле забыть пароль блокировки экрана на вашем телефоне Samsung – обычная вещь. Существует множество способов, которые помогут вам разблокировать пароли, графический ключ и любые другие PIN-коды вашего смартфона Samsung. Однако, если у вас действительно нет никакого способа, восстановление телефона Samsung сброс до завода также является хорошим выбором.
Шаг 1. Выключите телефон Samsung.
Шаг 2. Одновременно нажмите кнопки Home, Volume Up и Power, чтобы открыть меню восстановления.

Шаг 3. После входа в меню восстановления используйте кнопку уменьшения громкости для навигации, прокрутите до «стереть данные / сбросить заводские настройки» и используйте кнопку «Питание» для выбора.

Шаг 4. Прокрутите вниз до «да – удалите все пользовательские данные» с помощью кнопки уменьшения громкости, чтобы подтвердить удаление всех пользовательских данных и нажмите кнопку питания, чтобы выбрать.

Примечание. Будьте уверены, что вы не против удалить все данные на своем устройстве Samsung, это нельзя отменить.
Шаг 5. Если все сделано, все пользовательские данные, включая пароль, PIN-код, графический ключ и т. Д., Теперь будут удалены с вашего устройства Samsung, пожалуйста, подождите терпеливо, пока он не будет завершен.
Шаг 6. С помощью кнопки питания выберите «Перезагрузка системы сейчас», и ваш телефон Samsung перезагрузится автоматически.

Когда вы закончите вышеуказанные шаги, ваше устройство Samsung теперь будет как новое, приступайте к настройке. Если это будет сделано, теперь вы можете снова использовать свой телефон Samsung. Теперь вы можете установить PIN-код блокировки, графический ключ, пароль для своего телефона, но, пожалуйста, запомните его.
Кроме того, поскольку все личные данные были удалены, вы можете восстановить через резервную копию, созданный KiK, MobileTrans или другим инструментом резервного копирования, теперь вы можете восстановить резервную копию на телефоне Samsung.