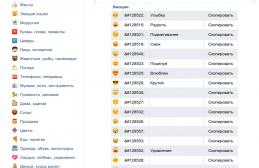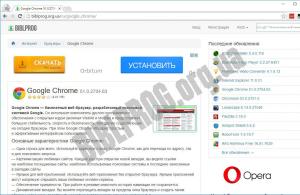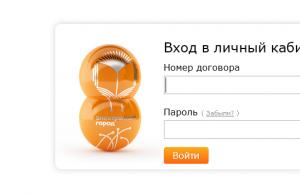Интернет является неотъемлемой частью нашей жизни. Отсутствие сети - серьёзная проблема для пользователя. Не всегда есть время на то, чтобы дозвониться до провайдера, но, к счастью, устранить неполадки можно и самостоятельно. Ниже вы прочтёте о распространённых причинах проблем с интернетом и о способах их устранения.
Возможные причины отсутствия интернета на Windows 7
Существует несколько причин отсутствия интернета. Некоторые из них касаются драйверов компьютера и его оснащения, другие затрагивают системные ошибки и отсутствие правильных настроек сети.
Самые распространённые причины отсутствия интернета:
- механические повреждения кабеля или портов;
- отсутствие сетевой карты или её драйверов;
- неправильная настройка подключения на компьютере или роутере;
- наличие вирусного программного обеспечения.
Интернет также может отсутствовать из-за задолженности на лицевом счету или из-за аварии на линии. Перед тем, как пытаться устранить неполадки, уточните, не вызваны ли они этими факторами.
Как проверить состояние сети
Среди неполадок с интернетом можно выделить те, что встречаются наиболее часто и периодически возникают у большинства пользователей. Разрешить их бывает очень просто. Первое, что нужно сделать, проверить состояние сети.
Сделать это можно двумя способами:
В обоих случаях под иконкой вашей сети будет описано её состояние.
Неопознанная сеть без доступа к интернету
Если компьютер «видит» сеть и подключается к ней, но не получает доступа к интернету, состояние сети будет называться так: «Неопознанная сеть. Без доступа к интернету». Что делать в данном случае?
 Компьютер «видит» сеть и подключается к ней, но не получает доступа к интернету
Компьютер «видит» сеть и подключается к ней, но не получает доступа к интернету Перезагрузка роутера
Если у вас установлен роутер, первое, что нужно сделать, перезагрузить его. Он может просто не успевать обновлять данные, и из-за этого доступ в сеть пропадёт. Перезагрузка выполняется в следующем порядке:
- Сначала роутер отключают от сети. Важно именно выдернуть шнур из розетки, а не выполнить перезагрузку с помощью кнопки на оборудовании - нужно на некоторое время прекратить поступление электроэнергии.
- Затем на 10–15 секунд роутер нужно оставить отключённым.
- После этого роутер подключают обратно к сети и ждут, пока на нём загорятся индикаторы.
После того, как индикация на роутере появилась, можно проверять, появился ли доступ к интернету. Обычно после перезагрузки интернет появляется в течение 7–10 секунд.
Проверка сетевых настроек
Сетевые настройки - это данные, позволяющие компьютеру подключаться к раздаваемой провайдером сети. Эти настройки выдаёт компания, обеспечивающая доступ к интернету (обычно они прописаны в договоре на предоставление услуг). Иногда настройки на компьютере сбиваются, и из-за этого устройство не может подключиться к интернету.
Для того, чтобы проверить сетевые настройки, нужно открыть «Свойства протокола». Сделать это можно так:
- Зайдите в «Панель управления» через меню «Пуск».
 «Панель управления» расположена в правом меню «Пуска»
«Панель управления» расположена в правом меню «Пуска» - Выберите пункт «Сеть и интернет».
 Для того, чтобы найти нужный раздел, следует выбрать параметр просмотра «Категория» в правом верхнем углу экрана
Для того, чтобы найти нужный раздел, следует выбрать параметр просмотра «Категория» в правом верхнем углу экрана - Откройте раздел «Центр управления сетями и общим доступом».
 В «Центре управления сетями» можно проверить состояние подключения, создать новую сеть, провести практически любые действия с вашим подключением к интернету
В «Центре управления сетями» можно проверить состояние подключения, создать новую сеть, провести практически любые действия с вашим подключением к интернету - Слева найдите раздел «Изменение параметров адаптера».
 Найдите раздел «Изменение параметров адаптера»
Найдите раздел «Изменение параметров адаптера» - В списке сетей выберите нужную, нажмите на неё правой кнопкой мыши и найдите пункт «Свойства». Открыть «Свойства» сможет только администратор.
 Нужная сеть будет называться «Подключение по локальной сети» или «Ethernet»
Нужная сеть будет называться «Подключение по локальной сети» или «Ethernet» - В перечне найдите пункт «Протокол Интернета версии 4», выделите его однократным нажатием левой клавиши мыши. После этого активируется кнопка «Свойства» под списком, на неё нужно нажать.
 Выделение пункта производится однократным нажатием левой кнопкой мыши. Снимать галочку рядом с пунктом не нужно
Выделение пункта производится однократным нажатием левой кнопкой мыши. Снимать галочку рядом с пунктом не нужно
Когда окно открыто, нужно ещё понять, какие настройки должны быть введены. Есть три варианта:

Разберёмся, что такое IPoE и PPPoE протоколы, но не будем вдаваться в терминологию. Достаточно понять, какой протокол используется на вашей линии связи. Для этого просто посмотрите на сетевые настройки, выданные провайдером (указаны в договоре).
Настройки могут быть следующие:
- пароль и логин используются на протоколе PPPoE,
- IP-адрес, маска подсети, шлюз и DNS используются на IPoE.
Если используется PPPoE и вы подключены напрямую, то есть не используете роутер, после проверки настроек через свойства протокола нужно пересоздать сеть.
- Вернитесь в «Центр управления сетями и общим доступом».
 Таким образом настраивается подключение только PPPoE. Для настройки проводного подключения IPoE используются свойства протокола
Таким образом настраивается подключение только PPPoE. Для настройки проводного подключения IPoE используются свойства протокола - Откройте пункт «Создание и настройка нового подключения».
 Переключение пунктов производится однократным нажатием левой кнопкой мышки
Переключение пунктов производится однократным нажатием левой кнопкой мышки - Выберите «Создание и настройка новой сети» и нажмите «Далее».
 Выбранный пункт будет выделен ярким голубым фоном
Выбранный пункт будет выделен ярким голубым фоном - Щёлкните на варианте «Высокоскоростное».
 Ожидание поиска доступных подключений может занять несколько минут
Ожидание поиска доступных подключений может занять несколько минут - При появлении ошибки выберите «Всё равно создать подключение».
 Данная ошибка появляется достаточно часто, но подключение всё равно можно создать
Данная ошибка появляется достаточно часто, но подключение всё равно можно создать - Далее вам потребуется ввести сетевые настройки, а также имя сети - это название подключения. Вы можете использовать название компании-провайдера или другое.
 Имя подключения - это его название, а имя пользователя и пароль - это сетевые настройки. Стоит отметить, что пароль не имеет никакого отношения к ключу Wi-Fi
Имя подключения - это его название, а имя пользователя и пароль - это сетевые настройки. Стоит отметить, что пароль не имеет никакого отношения к ключу Wi-Fi
После этого сеть будет заново настроена, а вам останется проверить наличие доступа к сети.
Видео: проверка сетевых настроек на компьютере
Сброс настроек TCP/IP
Иногда причиной неполадок могут быть внутренние системные ошибки. TCP/IP - набор сетевых протоколов, отвечающий за передачу данных. Сбросить его можно следующим образом:

Проверка драйверов
Причиной отсутствия доступа могут стать устаревшие драйвера (обычно такая проблема связана с недавним обновлением операционной системы). Проверим их состояние.

Кроме того, нажав правой кнопкой мыши на наименование драйвера, можно выбрать пункт «Удалить», а после этого перезагрузить компьютер. Тогда при включении система автоматически установит отсутствующий драйвер.
 После удаления драйверов и перезагрузки компьютера система автоматически установит подходящие драйверы
После удаления драйверов и перезагрузки компьютера система автоматически установит подходящие драйверы Если рядом со значком драйвера стоит восклицательный знак, нужно будет полностью переустанавливать драйверы и проверять работоспособность установленной в компьютер сетевой карты.
Установленный по умолчанию шлюз недоступен
Обнаружить следующую неполадку поможет диагностика сети. Правой кнопкой мыши нажмите на иконку вашего подключения, выберите пункт «Диагностика неполадок».
 Нажатием на иконку правой кнопкой мыши можно открыть и «Центр управления сетями»
Нажатием на иконку правой кнопкой мыши можно открыть и «Центр управления сетями» Если после системной диагностики появляется сообщение о недоступности шлюза, могут помочь следующие действия.
Запрет на отключение сетевого адаптера для экономии энергии
Иногда система отключает сетевой адаптер - устройство, позволяющее вам подключаться к интернету - для экономии энергии. Попробуйте поставить запрет на эту опцию.
- Найдите «Диспетчер устройств» через поисковую строку в меню «Пуск».
 Открытие «Диспетчера устройств» через поиск не единственный способ, но наиболее удобный
Открытие «Диспетчера устройств» через поиск не единственный способ, но наиболее удобный - Разверните вкладку «Сетевые адаптеры», выберите нужный, нажмите на него правой кнопкой мыши.
 В контекстном меню кликните на пункт «Свойства»
В контекстном меню кликните на пункт «Свойства» - Выберите пункт «Свойства» и откройте вкладку «Управление электропитанием».
 Изменение данных настроек поможет решить и проблему отключения интернета после перехода компьютера в режим сна
Изменение данных настроек поможет решить и проблему отключения интернета после перехода компьютера в режим сна - Уберите отметку рядом со свойством «Разрешить отключение этого устройства для экономии энергии» и сохраните данные.
 После изменения настроек не забудьте сохранить их, нажав на кнопку «ОК»
После изменения настроек не забудьте сохранить их, нажав на кнопку «ОК»
Обновление или переустановка драйверов
Также через «Диспетчер устройств» вы можете обновить драйверы: разверните вкладку «Сетевые адаптеры», нажмите правой кнопкой мыши на сетевом драйвере и выберите «Обновить» или «Удалить», после этого перезагрузите компьютер.
Если действие не помогает, вы можете скачать драйверы с сайтов их производителей и установить самостоятельно. Обычно производители предлагают скачивать драйверы в файловом формате «.exe», поэтому для установки вам потребуется только запустить загруженный файл и принять соглашение.
Видео: как переустановить драйверы самостоятельно
При подключении к интернету через роутер возникает ошибка 651
Данная ошибка возникает при попытке подключиться по протоколу PPPoE. Редко, но случается, что пользователи создают новое высокоскоростное подключение в то время, как провайдер использует протокол IPoE. Поэтому первым делом убедитесь, что у вас используется именно протокол PPPoE.
После этого потребуется пересоздать подключение. Процесс описан подробно в разделе «Проверка сетевых настроек» (всё, что вам нужно сделать, через «Центр управления сетями» создать новое подключение). Если это не помогает, читайте далее.
Отключение антивируса
Иногда антивирусные программы блокируют доступ к интернету. Часто решением проблемы может стать отключение антивируса. Нажмите на его значок в панели управления правой кнопкой мыши и выберите «Отключить». Иногда антивирусы блокируют доступ к сети даже в «спящем» состоянии, поэтому можно попробовать не только отключить, но и полностью удалить данное программное обеспечение. Если это действие помогло, сообщите о ситуации в техническую поддержку антивирусного обеспечения.
Неполадки на роутере
Причиной проблем может быть несколько неполадок, связанных с роутером:
- неверно подключенный кабель;
- неверно введённые настройки.
Сначала попробуйте сделать следующее:
- Отключите роутер от сети.
- Не подключая роутер, выдерните из него сетевой кабель и подключите обратно в порт WAN/INTERNET, убедившись, что при подключении пластмассовая клипса на штекере щёлкнула.
- Если от роутера кабель идёт к компьютеру, отключите его из разъёма LAN на самом роутере и из разъёма сетевой карты на компьютере, после чего подключите обратно.
- Подключите роутер к сети.
Если доступ не появился, проверьте сетевые настройки, введённые на роутере. Для того, чтобы зайти на роутер, потребуется в любом браузере (в адресной строке) ввести «192.168.1.1» или «192.168.0.1». Иногда адрес, по которому можно зайти на роутер, отличается, поэтому если через указанные адреса вход не производится, проверьте данные в инструкции.

Не скачиваются файлы из интернета
Может случиться и так, что доступ в интернет активен, а файлы не загружаются. Эта проблема обычно связана не собственно с интернетом, а с компьютером, программным обеспечением.
Что можно попробовать сделать:
- попытаться загрузить файл с другого источника - возможно, у вас не получается загрузить что-либо просто потому, что ресурс не поддерживает скачивание;
- попробовать загрузку через другие браузеры;
- проверить компьютер на наличие вредоносного программного обеспечения, используя любой официальный антивирус.
Не работает мультимедиа в интернете
Бывает, что интернет работает, а видео или аудиоматериалы не проигрываются. Что делать в таком случае? Сначала проверьте, проигрываются ли файлы, загруженные на компьютер. Возможно, причина неполадок кроется непосредственно в звуковых настройках компьютера. Если с компьютера файлы воспроизводятся, а из интернета - нет, читайте далее.
Первое, что нужно сделать, понять, из-за чего возникает такая проблема. Она может заключаться в ошибке браузера, отсутствии плагинов. Чтобы наладить работу компьютера, сделайте следующее:

Диагностика PPPoE
Дополнительно для того, чтобы выяснить причины ошибок при использовании PPPoE, можно воспользоваться «Центром устранения неполадок». Тогда система самостоятельно проверит наличие ошибок и предложит возможные их решения.
PPPoE (Point-to-Point Protocol over Ethernet) - это протокол связи через сеть Ethernet, который работает по принципу «от точки к точке» и даёт пользователю ряд возможностей: шифрование, аутентификация и сжатие данных. Он необходим для системы авторизации пользователей, которая позволяет облегчить отслеживание времени предоставления и оплаты сетевых услуг.
Нажмите правой клавишей мыши на значок сетевого подключения и нажмите кнопку «Диагностика неполадок». После этого будет произведён анализ, Windows попытается самостоятельно справиться с трудностями, после чего предложит вам выполнить несколько действий.
Ошибка 619
Перезапустите компьютер и отключите все системы безопасности: антивирусы и Windows Firewall. Последний отключается следующим способом:

Ошибка 633
Есть только один вариант решения:
- Перезапустите компьютер.
- Попробуйте подключиться снова к интернету.
- Создайте новое подключение.
Ошибка 638
Основные причины возникновения:
- повреждение сетевого кабеля;
- нарушение работоспособности драйверов или сетевой платы;
- неверная настройка подключения;
- неполадки на сетевом оборудовании (роутере);
- наличие вирусов на компьютере.
Первым делом сделайте две вещи: проверьте целостность кабеля и наличие индикации на роутере. Никогда не пренебрегайте этими действиями при проблемах с интернетом, чтобы не потерять время на попытки решить проблему, вызванную механическими повреждениями.
Понятно, что если кабель повреждён, нужно звонить провайдеру. А вот если нет индикации на роутере (что говорит о том, что устройство обесточено), следует перед его заменой попробовать переподключить роутер в другую розетку.
После проверки работоспособности роутера и целости кабеля проверьте компьютер на наличие вирусов любой программой-антивирусом.
Если описанное выше не помогает, пересоздайте подключение к сети - проверьте корректность введённых настроек как на роутере через его настройки, так и на самом компьютере через свойства протокола. Оба действия описаны подробно в предыдущих пунктах статьи.
Ошибка 691
Единственная причина возникновения ошибки 691 - неверно введённые пароль и логин (сетевые настройки). Поэтому первое, что вам нужно сделать, пересоздать подключение. Процесс уже был описан ранее - нужно зайти в «Центр управления сетями», выбрать пункт «Создать новое подключение» и далее ввести корректные сетевые настройки. После этого перезагрузите компьютер и проверьте подключение к интернету.
Если действие не помогло, сообщите о неполадках провайдеру. Возможно, произошла авария на линии, что и вызвало ошибку.
Ошибка 720
Самый простой способ решить эту проблему - переустановить операционную систему. Для этого достаточно скачать с сайта Windows файл операционной системы на диск (или приобрести диск в магазине) и запустить на компьютере.
Можно попробовать также обновить протокол TCP/IP. Действие описано выше, но можно провести и более глубокую операцию, полностью переустановив стек. Переустанавливать стек самостоятельно опасно - работать придётся с системными файлами, и их повреждение скажется на работе компьютера. Поэтому попробуйте просто обновить стек, а если действие не поможет, обратитесь за помощью к провайдеру или профессиональному мастеру.
Видео: ошибки подключения через PPPoE-соединение и их устранение
Сетевой кабель не подключен
Если при проверке состояния подключения появляется сообщение о том, что сетевой кабель не подключен, первым делом действительно проверьте правильность его подключения и отсутствие повреждений. По возможности попробуйте использовать другой сетевой кабель.
Убедитесь, что кабель подключен верно. На роутере сетевой кабель должен быть подключен в порт WAN или INTERNET, а кабель, ведущий от роутера к компьютеру, должен быть подключен в разъём LAN. На компьютере обычно есть только один порт, поэтому ошибиться будет сложно.
 Порт WAN или INTERNET служит для подключения к роутеру сетевого кабеля, а порты LAN используются для проведения кабелей к компьютерам
Порт WAN или INTERNET служит для подключения к роутеру сетевого кабеля, а порты LAN используются для проведения кабелей к компьютерам Далее проверьте состояние роутера (если он имеется). Его индикаторы должны гореть как обычно. Если индикации нет, переподключите роутер в другую розетку, попробуйте сбросить настройки на роутере (кнопкой «Сброс» или «Reset») и ввести их заново. Сбрасывать настройки следует только в том случае, если вы уверены в том, что сможете самостоятельно произвести настройку роутера.
Также проверьте состояние драйверов сетевого адаптера и попробуйте обновить их.
Видео: проверка порта на сетевой карте и порта WAN на роутере
Дополнительная проверка настроек безопасности
Во многих из этих проблем могут быть повинны также установки безопасности. Это относится к случаю, когда используется PPPoE-протокол. Поэтому, если для решения вашего случая не помогают предложенные операции, попробуйте проверить настройки безопасности подключения.
- Откройте раздел «Сетевые подключения».
- Нажмите правой кнопкой мыши на вашем подключении.
- Откройте раздел «Безопасность» и установите использование «Небезопасного пароля» в открывшемся списке.
Таковы основные способы проведения диагностики подключения на Windows 7 и устранения неполадок. Не забывайте о том, что причиной отсутствия интернета могут стать банальная задолженность или авария на линии. Если методы, описанные выше, вам не помогли, обратитесь к провайдеру для того, чтобы технические работники провели диагностику и решили проблему со своей стороны.
Главное условие бесперебойной работы линии ADSL - это качество медной пары, которая соединяет модем с оборудованием провайдера. До подключения ADSL к качеству вашей линии предъявлялись крайне низкие требования. Главным критерием работоспособности было "телефон гудит - значит все нормально". С появлением ADSL модема на качество работы начинает влиять огромное количество различных параметров, оценить которые без специального оборудования просто невозможно. На этой странице мы расскажем, что можно сделать для улучшения качества соединения своими руками.
Наибольшее количество проблем возникает на участке линии от распределительного шкафа в подъезде дома до ADSL модема. Причин этому несколько:
- некорректное подключение ADSL модема
- поврежденная телефонная проводка в подъезде
- некачественный ремонт линии после обрыва
- повреждение проводки в квартире
Подключение ADSL модема.
В вашей квартире есть телефонная розетка, в которую приходит провод из распределительного шкафа, находящегося в подъезде. С момента подключения ADSL вы можете воспользоваться только одним разъемом в этой розетке, даже если на самом деле их там 2 или 3. К разъему в телефонной розетке должен быть подключен сплиттер - специальное устройство, позволяющее разделять частоты, на которых работает технология ADSL и обычный телефон. Если в комплекте с модемом сплиттер не поставлялся, придется докупить его отдельно в том же магазине, где вы приобрели ADSL модем.
На сплиттере есть 3 разъема, которые обычно подписаны "Line" "Modem" "Phone". Line - разъем для подключения к телефонной розетке, Modem - к модему, Phone - к телефону.
Подключите ADSL модем через сплиттер и включите его. На данном этапе настройка модема не требуется. После подключения на модеме должен заморгать и затем загореться ровным светом индикатор DSL(или ADSL). Если индикатор ADSL не загорелся - проверьте, какой стандарт ADSL поддерживает ваш модем. Существуют стандарты Annex A и Annex B. Если оборудование провайдера не поддерживает стандарт, по которому работает ваш модем, индикатор ADSL не загорится. Обычно производитель указывает стандарт ADSL на коробке с модемом. Также следует проверить, на работу с каким стандартом ADSL рассчитан сплиттер. Некоторые модели сплиттеров снабжены переключателем, позволяющим выбрать нужный стандарт.
Если индикатор ADSL загорелся, подключите к сплиттеру телефонный аппарат и снимите трубку. Вы должны услышать обычный гудок телефонной станции без какого-либо постороннего шипения. Если слышно шипение - отключите модем и проверьте, не пропадет ли оно. Если шипение пропало, попробуйте заменить сплиттер.
Изменение типа модуляции
Есть шанс уменьшить количество обрывов связи, поменяв тип модуляции в модеме. Если ваш модем поддерживает эту возможность, попробуйте поменять модуляцию с "ADSL2" на "G.DMT" (иногда может обозначаться как "ITU G.992.1"). Изменение типа модуляции особенно полезно в случае, если провайдер не ограничивает максимальную физическую скорость adsl-подключения.
Проверка телефонной розетки
Если индикатор АDSL вообще никак не реагирует на подключение ADSL модема к линии, можно проверить, на какие контакты в телефонной розетке приходит медная пара со станции. Для нормального функционирования ADSL модема необходимо, чтобы задействовались два центральных контакта в розетке. Если в вашем случае это не так, разберите телефонную розетку и прикрутите провода к центральным контактам. Не забудьте после этой операции обзавестись новым проводом для телефона, у которого центральная пара на одном конце приходит на крайние контакты на другом конце. Иначе телефон работать не будет.
Предположим, устойчивого соединения добиться не удалось. Переходим к следующему этапу:
Замена телефонной проводки
Можно попробовать обойтись полумерами. Например, внимательно просмотреть и прощупать все открытые участки телефонной проводки в квартире. Если вы заметили что проводка перетерта, либо повреждена изоляция, либо имеются старые скрутки проводов - попробуйте заменить поврежденный участок проводки и повторите все манипуляции с подключением ADSL модема и сплиттера. Если результата по-прежнему нет, придется заменить телефонную проводку, начиная от распределительного шкафа. Лучше всего заменить провод на "витую пару категории 5" - это обычный кабель, использующийся для прокладки локальных сетей.
Если имеется открытый доступ к распределительному шкафу, протянуть новый провод можно полностью самостоятельно. Если доступа внутрь шкафа у вас нет, придется сначала дотянуть провод до шкафа, а затем вызвать монтеров из телефонной компании. Обязательно нужно оставить запас кабеля около шкафа метров 5, т.к. иначе внутренняя разводка кабеля в шкафу может стать для вас неприятным сюрпризом.
Итак, телефонная проводка полностью заменена, но устойчивой связи по-прежнему нет? Вот теперь самое время обратиться к провайдеру и вызвать монтера, который проверит магистральную часть вашей линии.
Современная жизнь немыслима без доступа в интернет. С его помощью люди общаются, работают, обмениваются данными, читают новости и даже учатся. Отсутствие подключения к Сети делает из компьютера почти бесполезную для многих людей машину. Сегодня мы постараемся выяснить, при каких обстоятельствах не работает интернет "Ростелеком". Как быть, если подключение к Сети дает сбои? Куда обращаться за помощью? Ответы на все это и не только будут обязательно обнаружены ниже!
Причины неполадок
На самом деле, разобраться в причинах, по которым не работает интернет "Ростелеком", довольно трудно. Их очень много - начиная от банальных сбоев, заканчивая аппаратными неполадками и вирусами на компьютере.
Мы рассмотрим наиболее распространенные ситуации. К таковым относят:
- задолженность по лицевому счету;
- сбой в компании "Ростелеком";
- проведение тех или иных работ на линии;
- неисправность модема;
- неправильное подключение роутера;
- вирусы на компьютере;
- аварии на линии;
- сбитые настройки сети;
- перегрузка линий передач;
- устаревшие или полностью отсутствующие драйверы интернета.
При правильной подготовке решить проблему неработающего доступа в Сеть не составляет труда. Правда, далеко не всегда пользователь может как-то повлиять на ход дела.

Час пик или перегрузка сети
Не работает интернет "Ростелеком"? Что делать? Все зависит от конкретного случая.
Например, сбой доступа в интернет может появляться от сильных нагрузок на сеть. Обычно подключиться к сети проблематично в так называемый час пик - в периоды, когда многие люди одновременно работают в интернете. Зачастую это вечернее время.
Если "Ростелеком" не работает по причине сильной нагрузки на линию, придется только ждать. Интернет восстановится, когда снизится активность пользователей.
Важно: чаще всего перегрузка сети появляется приблизительно в одно и то же время. Именно так ее "диагностируют" продвинутые пользователи.
Сбой настроек
Не работает интернет "Ростелеком" через роутер или модем? Не исключено, что все дело в сбитых настройках оборудования.

Можно попытаться выставить их вручную. Для этого потребуется:
- Открыть "Пуск".
- Зайти в "Панель управления" - "Сеть" - "Сетевые подключения".
- Нажать на нужный пункт ПКМ и выбрать "Свойства".
- Выбрать версии 4".
- Щелкнуть по кнопке "Свойства".
- Поставить отметки около "Автоматические настройки", если ранее были выставлены конкретные значения. В противном случае выставить галочки напротив "Использовать следующий IP/DNS".
- Ввести IP и DNS. Соответствующие настройки лучше уточнить в "Ростелекоме".
- Нажать на "Ок".
- Перезагрузить компьютер.
Но это только один из нескольких вариантов развития событий. Если не работает интернет "Ростелеком", пользователь может просто выключить и включить роутер или перезагрузить его. Для этого на устройстве имеются специальные кнопки.
Неправильное подключение
В некоторых случаях изучаемая проблема появляется при неправильном подключении модема. Обычно это происходит, если пользователь сам присоединял устройства выхода в сеть.
Нужно удостовериться, что имеет место следующая цепь:
- Шнур питания включен в сеть и в специальное отверстие. Обычно оно круглое.
- К модему подключен провод провайдера для работы интернета. У подходящего разъема есть специальная надпись.
- Роутер включен. Не стоит путать этот пункт с подключением к сети. Для активации устройства придется нажать на кнопку Power.
В некоторых случаях пользователь должен взять специальный провод и подключить его сначала к модему, потом - к компьютеру или ноутбуку. В противном случае необходимо включить ПК, найти Wi-Fi и подключиться к интернету. Подходящий пункт появится, если роутер был правильно соединен с прочими проводами.
Вирусы
Подключили "Ростелеком"? Не работает интернет? Самое время проверить компьютер на наличие вирусов. Иногда они блокируют доступ в сеть.
Подойдет любая антивирусная программа - NOD32, "Аваст", "Касперский" и так далее. Нужно выполнить сканирование ОС, а затем удалить или вылечить все потенциально опасные объекты.

Уже после первой перезагрузки компьютера, следующей за удалением вирусов, интернет заработает вновь. Но, как правило, такой вариант развития событий встречается не слишком часто.
Долги
Не работает интернет "Ростелеком"? Некоторые люди жалуются на то, что они заключили договор с провайдером, но доступ в сеть у них так и не появился.
Не исключено, что у пользователя просто есть долг на лицевом счете клиента. В данном случае доступ в интернет будет блокирован до погашения задолженности. Поэтому необходимо своевременно оплачивать услуги "Ростелекома". И даже после заключения договора с компанией медлить не стоит.
Технические работы и неполадки
Чаще всего отсутствие доступа в сеть наблюдается при проведении технических или аварийных работ на линиях передач. Это нормальное явление, которое имеет место у всех провайдеров.
Не работает интернет "Ростелеком"? Куда звонить для получения информации о состоянии линий передач и о настройках модема? Нужно набрать на телефоне номер 8 800 100 08 00. Далее придется дождаться ответа оператора или воспользоваться голосовым меню для получения интересующей нас информации.
При проведении технических работ или во время устранения неполадок работы сети пользователь должен просто набраться терпения. Как только все необходимые манипуляции будут выполнены, работоспособность интернета вернется.
Аварии
Но и это еще не все. Не работает интернет "Ростелеком"? Куда звонить, мы уже выяснили. В колл-центре провайдера обязательно помогут восстановить доступ к сети.
Иногда аварии на линиях, а также плохие погодные условия прерывают передаваемые сигналы. Вследствие этого происходит обрывание доступа в интернет. Любые действия пользователя здесь бесполезны.

Драйверы
Не работает интернет "Ростелеком"? Как быть, если перечисленные варианты развития событий не подошли?
Можно проверить наличие драйверов для сетевой карты и модема. В Windows 7 (и в более новых ОС) соответствующие пакеты документов загружаются автоматически, но их все равно приходится обновлять.
Для этого потребуется:
- Нажать ПКМ по иконке "Мой компьютер".
- Выбрать "Свойства".
- Щелкнуть по строчке "Диспетчер устройств".
- Отыскать и выделить "Сетевые адаптеры" - "Модель девайса".
- Нажать ПКМ по соответствующей строке.
- Выбрать пункт "Обновить драйверы...".
Если все было сделано верно, произойдет проверка драйверов и их обновление. Аналогичную операцию можно выполнить при помощи специальных дисков с драйверами. Тогда пакет документов устанавливается как обычное приложение.
Настройка сетевого подключения с соблюдением всех инструкций - еще не гарантия бесперебойного доступа к Интернету. Причины, по которым сеть перестает работать, разнообразны и не всегда очевидны. Поговорим о том, что может вызвать сбой Ethernet-соединения и как его исправить.

Почему в Windows 8 не работает сетевое подключение через кабель
Причины, связанные с оборудованием:
- поврежден или плохо обжат сетевой кабель;
- превышена длина сегмента кабеля между узлами сети (более 100 метров);
- сетевые устройства неправильно скоммутированы;
- не работает или неправильно настроен сетевой шлюз (устройство, через которое компьютер подключается к Интернету);
- кабель не подключен к сетевой карте компьютера;
- сетевая карта неисправна или не установлена (отсутствует драйвер);
- вблизи кабеля, компьютера или другого сетевого устройства (роутера, свитча) находится источник электромагнитных помех.
Причины, связанные с настройками:
- не запущены сетевые службы Windows;
- изменена конфигурация Winsock (Winsock - это структуры Windows, которые управляют доступом приложений к сетевым сервисам);
- неправильно указаны параметры подключения;
- сетевой адаптер отключается для экономии энергии;
- связь заблокирована неверными настройками защитных программ (файервола или брандмауэра Windows);
- подключение к сети (или только к Интернету) ограничено администратором;
- Windows заражена вредоносными программами, которые блокируют доступ к Интернету.
Если подключение ограничено для отдельных приложений, к примеру, только для браузера:
- приложение выходит в Интернет через прокси-сервер, который недоступен;
- приложение заблокировано брандмауэром Windows, файерволом или администратором компьютера;
- в контексте приложения работают вредоносные скрипты.
Восстанавливаем работу кабельной сети
Устраняем неполадки оборудования
Если связь отсутствует полностью, периодически пропадает или теряет данные, начните проверку с сетевого кабеля. Убедитесь в целостности его изоляции и отсутствии изломов. Проверьте качество крепления коннекторов.

Если вы настраиваете подключение первично, убедитесь, что кабель правильно обжат (проводники подключены к нужным контактам коннектора). Ниже приведены схемы обжима:
- для соединения компьютер-устройство (свитч или роутер);
- для соединения компьютер-компьютер.

Проверка актуальна только тогда, когда вы обжимали кабель самостоятельно. Кабели, купленные в магазине уже с коннекторами, бывают нерабочими достаточно редко.
Следом проверьте, правильно ли скоммутирована сеть. Подключение к Интернету может быть прямым (кабель провайдера подсоединен к сетевой карте компьютера) или через шлюз (роутер или другой компьютер). Способ коммутации и настройки доступа можно узнать в техподдержке провайдера.
При соединении через роутер важно не перепутать гнезда подключения: в гнездо «INTERNET» или «WAN» вставляется кабель провайдера, а к гнездам «LAN» подключаются сетевые карты компьютеров.

Если связи по-прежнему нет, проверьте, установлен ли в Windows сетевой драйвер.
- Откройте диспетчер устройств - в Winows 8 он вызывается из контекстного меню кнопки Виндовс (Пуск).

- Разверните список «Сетевые адаптеры» и проверьте, находится ли в нем карта Ethernet. Если она определяется как неизвестное устройство, зайдите на сайт ее производителя, используя другое подключение к Интернету, загрузите и установите драйвер.

После этого откройте свойства карты через контекстное меню в диспетчере устройств

и убедитесь, что она работает нормально.

Следом откройте вкладку «Управление электропитанием» и снимите флажок с пункта «Разрешить отключение для экономии энергии», иначе связь будет прерываться.

Если после установки сетевого драйвера подключение всё еще ограничено, проверьте, не находятся ли вблизи компьютера, роутера или места прокладки сетевого кабеля устройства, создающие помехи: радиотелефоны, мощные силовые линии, микроволновые печи. Попробуйте отдалить сетевое оборудование от таких мест.
Проверяем сетевые настройки Windows
Используем средство диагностики сетей
Инструмент «Диагностика неполадок» позволяет выявлять и устранять причины различных сетевых сбоев Winows 8. Чтобы его запустить, щелкните по иконке «Сеть» в системном трее и выберите одноименный пункт.

Если неполадка не будет автоматически устранена, средство диагностики укажет, что ее вызвало.

В таком случае причину придется искать и исправлять другими способами.
Запускаем службы
В том, что подключение к Интернету ограничено или отсутствует, бывает виноват сбой сетевых служб Виндовс. Чтобы проверить их работу, откройте приложение управления службами:
- в контекстном меню кнопки Windows (Пуск) кликните пункт «Выполнить»;

- введите в поле «Открыть» приложения «Выполнить» команду services.msc и нажмите ОК. Приложение запустится.

В программе управления службами проверьте работу следующих компонентов:
- DHCP-клиент;
- DNS-клиент;
- Служба интерфейса сохранения сети;
- Служба настройки сети.
Если эти службы Windows не запущены, подключение создаваться не будет или будет ограничено только локальной сетью - без доступа к Интернету.
Для настройки автозапуска сетевых служб вместе с Windows откройте свойства каждой из них (через контекстное меню).

Выберите из списка «Тип запуска» параметр «Автоматически». Чтобы немедленно запустить службу, нажмите одноименную кнопку в разделе окна «Состояние».

Сбрасываем настройки Winsock и протокола TCP/IP
Эта операция восстанавливает состояние сетевых структур - разделов реестра Windows 8, где хранится конфигурация Winsock. Для сброса используется консольная утилита Windows - netshell.exe. Соответственно, запускается она через командную строку (от администратора).
Чтобы сбросить Winsock и протокол TCP/IP, поочередно выполните в консоли две инструкции: netsh winsock reset и netsh int ip reset.
После этого перезапустите компьютер.
Исправляем ошибки настроек подключения
Для проверки параметров соединения войдите в контекстное меню кнопки Windows (Пуск) и откройте папку «Сетевые подключения».

Правым кликом откройте контекстное меню соединения и щелкните пункт «Состояние».


В следующем окошке будут отображены основные параметры подключения:
- Протокол DHCP (назначает соединению IP-адрес и другие настройки для работы в сетях TCP/IP) - включен или нет;
- Адрес IPv4 - если он начинается с 169.254 (диапазон адресов APIPA), значит, соединение не получает валидный IP от DHCP-сервера. Такое подключение всегда будет ограничено и не получит доступа к Интернету.
- Маска подсети - назначается автоматически в зависимости от группы IP.
- Шлюз по умолчанию - IP сетевого устройства, используемого в качестве шлюза для этого соединения.
- DNS-сервер - адрес сервера, сопоставляющего доменные имена IP-адресам хостов.

Чтобы перейти к настройкам, нажмите в окне «Состояние» кнопку «Свойства». В следующем окне отметьте в списке компонентов «IP версии 4» и снова нажмите «Свойства».

Если подключение не получает IP и другие настройки автоматически, пропишите их вручную. Если компьютер подключен к Интернету напрямую (без шлюза), узнайте параметры у провайдера. При подключении через шлюз (роутер) в качестве IP назначается один из адресов локального диапазона, к которому шлюз относится. К примеру, если адрес роутера начинается на 192.168.1, адрес подключения должен начинаться на эти же цифры.
В поле «Основной шлюз» указывается IP роутера.
Информацию по отключению стороннего файервола можно узнать из справки к нему.
Устраняем другие проблемы
Подключение в корпоративной сети, которое ограничено администратором, нет смысла пытаться перенастроить - всё равно не получится. А если оно ограничено дома, и это точно не дело рук ваших близких, не исключено, что в системе завелся вирус. По этой же причине доступ в сеть может быть закрыт и для отдельных приложений. Чтобы решить проблему, просканируйте систему антивирусом и еще раз проверьте сетевые настройки.
Если сбой возникает только в одном приложении - проверьте настройки доступа к сети в нём самом и правила ограничения для него в брандмауэре Windows. Если источник проблемы не найден - переустановите программу.
Одним из самых массовых и доступных способов подключения к Всемирной паутине сегодня является ADSL-соединение. Аббревиатура ADSL расшифровывается, как «Asymmetric Digital Subscriber Line» - несимметричная цифровая абонентская линия. Несмотря на простоту и практически стопроцентную доступность, мобильное подключение значительно проигрывает по своим возможностям ADSL-подключению: скорость передачи данных ниже, набор услуг меньше, а стоимость подключения значительно выше. Подключение же по технологии ETTH («Ethernet в каждый дом»), GPON и FTTH (с помощью оптико-волоконного кабеля) сегодня доступны пока ещё лишь для жителей многоквартирного сектора в крупных населённых пунктах, так как экономически оправданы при массовых подключениях. Поэтому, сегодня АДСЛ-соединение актуально для большинства пользователей, особенно в небольших населённых пунктах.
Проблемы ADSL-соединения
Несмотря на свою массовую доступность и достаточно приличные технические характеристики:
- Практическая скорость доступа: до 24 Мбит/сек;
- Протяжённость абонентской линии для удовлетворительной работы: до 7.5 км;
- Возможность получения услуги triple play - одновременной передачи голоса, видео и данных.
Эта технология использует в своей работе телефонную абонентскую линию со всеми вытекающими отсюда проблемами.
Рассмотрим типовую схему подключения абонента по технологии ADSL:
Практика эксплуатации данной технологии показывает, что наиболее частыми проблемами, приводящими к тому, что у пользователя устанавливается медленная скорость при адсл-соединении , или вообще, отсутствует выход в интернет, являются:
- Неисправность телефонной линии;
- Неисправность порта оборудования доступа (DSLAM) на стороне провайдера;
- Неверное подключение на стороне пользователя.
Неисправность телефонной линии
Это наиболее частый вид повреждений, возникающий в цепочке «Абонент-Провайдер». К сожалению, телефонная линия связи далека о совершенства. Пока она «добирается» от провайдера интернета к пользователю, она может проходить достаточно много различных участков: магистральный, кабель, кабели распределения, кабели между шкафами и даже так называемые воздушки - провода, идущие от шкафа к абоненту воздушным путём. Каждый из таких участков помимо затухания полезного сигнала, может вносить и различные помехи, приводящие как к общему снижению скорости, так и к тому, что у абонента появляются частые разрывы связи при адсл-соединении.
Конечно, для того, чтобы выполнить измерение физических параметров телефонной линии для получения её качественных характеристик, необходимо наличие специальных приборов и умение ими пользоваться. Но обыкновенный пользователь также может легко оценить её состояние, чтобы понять по какой причине возникают те или иные проблемы с доступом. Для этого необходимо подключиться к ADSL-модему и посмотреть статистику АДСЛ-соединения.

Не только проблемы с линией связи или с оборудованием провайдера приводят к проблемам в работе с интернетом. Задаваясь вопросом – «Как увеличить скорость при адсл-соединении?», пользователь порой забывает, что неверно работающее оборудование или некорректно выполненное подключение на его стороне тоже может стать причиной сбоев и низкой скорости. Поэтому, прежде чем звонить в службу технической поддержки, необходимо проверить - правильно ли выполнено подключение телефонной линии, модема и телефонного аппарата.
Начать, прежде всего, следует со сплиттера – специального устройства, которое предназначено для того, чтобы высокочастотный шум от работы модема не мешал телефонным разговорам. По сути дела, он представляет собой специальный фильтр для разделения рабочих частотных полос модема и телефонного аппарата.

Рассмотрим корректную схему подключения пользовательских устройств:

Следует помнить о том, что нельзя подключать телефонные аппараты и какие-либо другие телефонные устройства до сплиттера! Все телефоны должны быть строго подключены к гнезду PHONE! В противном случае, соединение будет неустойчивым, и, как правило, с низкой скоростью. Разрывы связи при адсл-соединении будут в этом случае практически постоянными.
Подключение adsl-модема без сплиттера приведёт к появлению шума во время телефонного разговора и как в первом случае, к низкому качеству соединения. Однако, если вы не используете телефонный аппарат, то модем можно подключать к телефонной линии и без этого устройства.
Следует избегать чрезмерно длинных телефонных удлинителей. Если уж без него никак не удаётся обойтись, необходимо выбирать такие, в которых используется не четыре, а два проводника. Это уменьшит уровень помех и повысит качество соединения.
К сожалению, adsl-модем также не застрахован от повреждений. Причём есть повреждения явные, то есть, когда он просто не работает или работает некорректно, а есть скрытые, связанные с повреждением его линейной части. Особенно часто такие неисправности довольно часто возникают после грозы. При этом сам модем рабочий и даже может устанавливать соединение с оборудованием провайдера, но оно нестабильно, или соединение происходит на низкой скорости. Первое впечатление, которое возникает – неисправность телефонной линии, так как «симптомы» очень похожи. В этом случае, следует снять показания основных характеристик соединения из его меню в разделе «Статистика», и проверить его на стенде у провайдера, попросив снять те же самые данные. Если показания будут схожими – скорее всего, линейная часть модема «подгорела» и требует ремонта.
- Если скорость доступа в интернет периодически снижается, начните проверку с исследования стабильности установленного соединения – «линка». (Английский вариант слова – Link). Проследите за индикатором с таким же названием. На некоторых моделях он называется ADSL. Во время работы, если адсл-соединение стабильно и установлено - он должен просто гореть. Если он периодически мигает – соединение с провайдером нестабильно, требуется проверка линии связи.
- Следите за исходящей (upstream) скоростью в линии. Практика показывает, что чем она ниже – тем ниже качество соединения. В идеале, она должна быть равна или близка к 1 Мбит/сек (только если не ограничена специально тарифом).
- При постоянных разрывах связи, можно попробовать отключить сплиттер и телефон, включив на время модем, напрямую в линию. Этим самым исключается возможное влияние других устройств на соединение. Если в этом случае все работает стабильно, то можно, включая устройства по очереди, выяснить, какое из них оказывает влияние.
- Всегда проверяйте качество контакта в разъёмах. Современный телефонный разъем RJ11 – не очень качественное изделие, его контакты часто окисляются. Извлеките и вставьте его на место два-три раза.