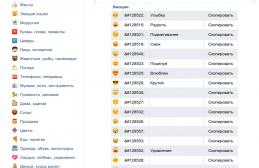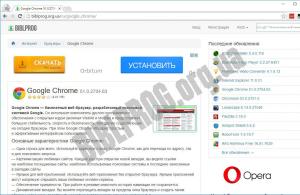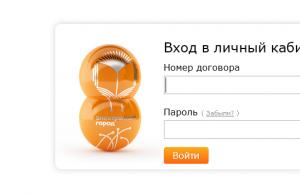Частенько пользователи лэптопов сталкиваются с такой проблемой, когда ноутбук не видит модем. Почему такое происходит? Тут есть несколько причин, причем как самых простых и банальных, так и более серьезных, связанных уже с аппаратной частью. Сегодня как раз мы и рассмотрим наиболее часто встречающиеся проблемы, из-за которых портативный ПК не находит модем, а также расскажем, как с ними можно бороться.
Сбой в драйверах
Одна из самых распространенных причин, почему ноутбук не видит модем - проблема с драйверами. Если говорить вкратце, то интернет-модуль ноутбука попросту «теряет» свои драйвера и начинает работать некорректно. Как правило, случается это по нескольким причинам:
- Принудительное выключение ноутбука.
- Сбой во время обновления системы.
- Повреждение или удаление драйвера сторонней программой.
Как определить, что проблемы именно с драйверами? Все достаточно просто. Для начала нужно проверить системный трей (иконки в правом нижнем углу, рядом с часами). Если поврежден драйвер, то с большой долей вероятности иконка сетевого доступа будет либо перечеркнута, либо вовсе отсутствовать.
Еще один вариант, как можно проверить драйвера - зайти в диспетчер устройств и посмотреть вкладку «Сетевые адаптеры». Если там будет отображаться устройство с восклицательным знаком, то, значит, драйвера работают некорректно либо вовсе отсутствуют.
Исправить проблему в данном случае можно лишь при помощи переустановки драйверов. Обычно они находятся на диске, который идет в комплекте с ноутбуком или же в отдельной специальной папочке на системном диске.
Проблемы с автоматическим определением
Вторая причина, из-за которой ноутбук не видит модем - проблема с автоматическим определением. Наверняка многие замечали, что порой ноутбук очень долго проводит автоматическое обнаружение модема и подключение к нему. На самом деле эта процедура вполне стандартная и действительно порой может занимать даже несколько минут, но по причине некоторых сбоев в работе интернет-модуля или же в его настройках обнаружение может продолжаться вечно и даже перезагрузка ноутбука в этом случае не поможет.
Однако не стоит заранее расстраиваться, ведь на самом деле проблема некритичная и «лечится» достаточно просто. Нужно зайти в диспетчер устройств и перейти на вкладку «Сетевые адаптеры». Далее следует нажать правой кнопкой мыши на сетевом адаптере и выбрать «Свойства». Последнее, что необходимо выполнить - выбрать вкладку «Драйвер», нажать на кнопочку «Удалить устройство», перезагрузить ноутбук и установить драйвера для сетевого адаптера по новой.
Проверка модема
Очень часто причиной, по которой ноутбук не видит модем, становится сбой в работе последнего. Обычно сбой происходит из-за не очень хорошей прошивки модема, в результате чего, он может периодически зависать. Внешних признаков того, что модем завис, обычно нет, но на самом деле он может не отображаться в списке доступных сетей для подключения.

Как можно исправить данную проблему? Тут есть 2 варианта. Первый заключается в обычной перезагрузке модема путем извлечения кабеля питания на 10-20 секунд. Второй способ более сложный и подойдет для более опытных пользователей. Он подразумевает обновление прошивки модема, на более новую и стабильную, если, конечно, такая есть. Информацию о том, как можно обновить прошивку, лучше всего почитать на официальном сайте производителя модема. Там же, как правило, есть подробные инструкции с картинками.
Сброс настроек
Еще одна причина, почему ноутбук не видит модем, заключается в сбросе настроек. На самом деле данная проблема далеко не редкость, многие пользователи с ней сталкиваются. Сброс настроек происходит в основном из-за скачков напряжения, которые приводят к аварийным перезагрузкам модема. Также настройки интернет-подключения могут обнуляться из-за резких отключений модема от сети питания. Но не всегда сбрасываются полностью все настройки подключения, как правило, зачастую сброс затрагивает только параметры вай-фай соединения, из-за чего ноутбук и не видит модем.

Что делать, если такое случилось? Ну тут только один выход - зайти в настройки модема и по новой создать точку доступа вай-фай, если проблема коснулась именно ее. Если же с точкой доступа все в порядке, то придется перенастроить само интернет-подключение в соответствии с теми параметрами, которые предоставил провайдер.
Проблемы с USB-модемом
Многие пользователи так называемых портативных USB-роутеров тоже сталкиваются с проблемой, что их ноутбук не видит интернет-модем среди подключенных устройств. Как известно, все USB устройства работают по технологии Plug & Play и не требуют установки дополнительных драйверов. Но также эта технология частенько грешит ошибками, из-за которых подключаемые устройства не определяются в системе.

Как можно исправить такую проблему? Прежде всего необходимо удостовериться в полной исправности USB порта, в который подключается модем, потому как он может быть попросту неисправен. Если же с разъемом все в порядке, то следующий шаг - проверка корректной установки драйвера устройства.
Все девайсы типа Plug&Play имеют собственный драйвер, который не всегда правильно устанавливается в систему при первом подключении. Для того чтобы проверить драйвер, нужно зайти в диспетчер устройств и проверить 2 вкладки «Модемы» и «Порты». Если в какой-либо из них есть устройство с восклицательным знаком или крестиком, то нужно сделать следующее:
- Удалить из системы программное обеспечение, которое идет вместе с USB-модемом в комплекте.
- Переустановить драйвера ноутбука, которые отвечают за USB порты и прочие разъемы. Как правило - это драйвера на чипсет.
- После того как 1 и 2 шаги будут выполнены, нужно заново установить ПО от модема в соответствии со всеми инструкциями.

Еще это не помогло, то нужно убедиться, в нужный ли тип USB порта подключается модем. Все устройства такого типа работают только с USB-разъемами типа 2.0, и если подключение производится в порт 3.0, то ноутбук попросту не сможет его распознать.
Если же и в этом случае модем не определился, то его работоспособность стоит проверить на другом ноутбуке, поскольку он может быть просто бракованным и неработоспособным.
Неисправность модуля

Ну и последняя причина, почему ноутбук перестает видеть модем или же не видит его вовсе - банальная поломка модуля в самом ноутбуке. Если ни один из вышеперечисленных способов устранить проблему не помогает, то с вероятностью 99 % адаптер вышел из строя. Как можно это проверить? Все через тот же диспетчер устройств. Неисправный интернет-модуль будет помечен треугольником либо же вовсе исчезнет. При попытке переустановить драйвера на устройство будет появляться ошибка, а если попробовать зайти в настройки модуля, то система выдаст ошибку.
Все что можно сделать в таком случае - отнести ноутбук на ремонт.
Эта неприятная ситуация знакома многим пользователям интернета, которые используют модемы от сотовых операторов для доступа во всемирную сеть. Ваш компьютер не хочет видеть устройство и отдых или плодотворная работа находятся под угрозой. Но не стоит сразу паниковать и спешить в ремонтную мастерскую или в магазин электроники. Лучше попытаться самостоятельно выявить причину неисправности и попробовать её устранить. Так что же можно предпринять обычному юзеру для обнаружения модема?
Причин того, что компьютер или ноутбук не обнаруживает модем, несколько. Например, отказ USB-порта, старые драйверы, вирусы и так далее. И если в случае аппаратной неисправности сделать можно немногое, то при программном сбое любому пользователю вполне по силам самому устранить досадную неприятность и попасть, наконец, в интернет. Давайте вместе последовательно пройдём несколько шагов для восстановления нормальной работы модема.
Шаг 1: Проверка индикации
Почти все модемы оснащены световым индикатором на корпусе. Посмотрите, горит ли он? Вполне возможно, что в месте вашего нахождения банально отсутствует надёжное покрытие сотовой сети и поэтому модем не работает корректно и не выполняет свою главную функцию. Переместитесь в другую точку местности и проблема решится сама собой, устройство обнаружит устойчивый сигнал с базовой станции провайдера и появится доступ в интернет.
Шаг 2: Проверка USB-разъёма
Подключение модема к компьютеру обычно осуществляется через порт USB, поэтому логично предположить, что неисправен данный разъём на вашем ПК. Попробуйте воткнуть устройство в другой аналогичный порт. Если применяется удлинитель USB, то при наличии такого же кабеля, поменяйте его. Не задействуйте для модема разъёмы на лицевой панели корпуса системного блока, так как это приводит к потере питания и силы принимаемого сигнала.
Шаг 3: Обновление драйверов
Есть вероятность, что безнадёжно устарели драйверы вашего USB-модема и их нужно срочно обновить. Чтобы посмотреть состояние девайса заходим в «Диспетчер устройств» на ПК. Для примера возьмём компьютер с Виндовс 8 на борту, в остальных операционках от Майкрософт алгоритм действий будет похожим.


Шаг 4: Обновление конфигурации оборудования
Иногда случается, что операционная система неправильно распознаёт некоторые устройства и здесь может помочь обновление конфигурации оборудования. По аналогии с Шагом 3 открываем «Диспетчер устройств»
и запускаем процесс нажатием на соответствующий значок на верней панели инструментов. Не помогло? Тогда идём дальше.
Шаг 5: Обновление операционной системы
Майкрософт часто выпускает важные обновления для Виндовс и выкладывает их для скачивания на свои серверы. Старайтесь своевременно устанавливать их, ведь новые устройства могут функционировать некорректно без свежих пакетов и даже не определяться системой. Поэтому не отключайте автоматическое обновление ОС и поддерживайте программное обеспечение в актуальном состоянии.
Данная неполадка не позволяет выйти в Сеть. Причин подобного поведения может быть огромное количество. Поэтому стоит разобраться, при каких обстоятельствах модем не распознается компьютером. В любом случае причин для паники нет. Ведь зачастую сбои и неполадки легко устраняются без лишней помощи. На какие моменты стоит обратить внимание?
Повреждение разъемов
Первая распространенная причина нашей сегодняшней проблемы - это повреждение разъемов на компьютере или модеме. В таком случае, как бы вы ни старались, подключить устройство не получится. Что делать? Выходов несколько. Если есть возможность, попробуйте подключить роутер к другим гнездам. В противном случае поможет только ремонт. Основная проблема здесь - выяснение, какие именно разъемы повреждены: у устройства или компьютера. Как правило, помогает полная проверка гаджетов. Теперь понятно, по какой причине компьютер не видит модем. Но это не самый частый случай.
Неисправность устройства
Теперь более распространенный вариант развития событий. Ваш ПК не видит модем (независимо от его типа)? Тогда самое время проверить работоспособность подключаемого устройства.

Дело в том, что у модемов, особенно постоянно включенных, имеется тенденция ломаться. Средний срок службы таких устройств - 3 года. Далее придется менять или чинить роутер при его отказе от работы. Чтобы проверить наличие именно этой проблемы, подключите модем к другому компьютеру. То же самое? Тогда отнесите составляющую в ремонт. А лучше сразу купите аналогичный роутер и поставьте его. Так вы избавите себя от множества проблем в будущем. Хотя, если модем заработал на другом компьютере, нет необходимости совершать покупку. Достаточно выяснить, почему на вашем ПК оборудование не распознается.
Драйверы
Компьютер не видит модем ("Билайн" или любой другой)? Не стоит паниковать. Независимо от типа вашего устройства (USB или ADSL) проверьте наличие обновленных драйверов для данного оборудования. Иногда при мониторинге выясняется, что софт вообще не установлен. И поэтому компьютер не видит устройство. Если драйверы есть, обновите их. Установлена последняя версия? Поможет переустановка софта! Не всегда, но очень часто именно так можно решить проблему. Ничего трудного в этом нет - всего несколько минут ожидания, и можно пробовать подключиться к Сети!

Несоответствие железа
Трудно представить, но у роутеров тоже есть так называемые системные требования. И если компьютер им не соответствует, обычно либо работа модема оставляет желать лучшего, либо устройство вообще не распознается. Выбирая роутер, следите, чтобы ваша операционная система и железо соответствовали требованиям. Иначе придется либо заменять неподходящие детали, либо заменять модем. Это уже выбирать только вам. Не слишком распространенный, но имеющий место вариант развития событий. Совет здесь только один - выбирая роутер, не пренебрегайте написанными на коробке с устройством системными требованиями. Так вы не столкнетесь с тем, что компьютер не видит USB-модем (или ADSL).

Реестр
На что еще стоит обратить внимание? Иногда решить поставленную задачу помогают совсем не связанные с роутером вещи. Трудно представить, но заполненность системного реестра на компьютере тоже может вызвать подобную проблему. Если вы вспомнили, что данная компьютерная составляющая давно не очищалась, профилактики ради исправьте данную ситуацию. Вручную заниматься чисткой реестра не стоит. Для этого есть очень хорошее приложение - CCleaner. Установите его, запустите, нажмите на "Анализ", затем на "Очистка" - и дело сделано.
Теперь можно перезагрузить компьютер. Не видит модем? Тогда и роутер перезагрузите. Если у вас USB-модем, просто нужно вынуть его и вставить в соответствующее гнездо. Посмотрите, исчезла ли проблема. Скорее всего, нет. Ведь заполненность реестра редко наблюдается на компьютерах. Поэтому заранее осуществите чистку данной составляющей. Так вы исключите очередной вариант развития событий.

Вирусы
Компьютер не видит модем "Мегафон" или любой другой? Вирусы - вот еще одна помеха, которая может вызвать подобное явление. Нередко вредоносное программное обеспечение негативно сказывается на подключаемом оборудовании - не обязательно на роутерах. Исправить ситуацию не так просто, как кажется. Для начала вам потребуется очистить системный реестр, а затем произвести сканирование системы на наличие шпионов и прочей заразы. Компьютер не видит модем по причине инфицирования? Просто вылечите операционную систему! И тогда никаких проблем не будет! Если у вас не получилось осуществить лечение системы, поможет ее полная переустановка. Но перед очередной попыткой подключения роутера установите драйверы для него. Скорее всего, проблема пропадет сама собой.
Несовместимость с системой
Компьютер не видит модем: МТС, "Мегафон" или любой другой? Обратите внимание на то, какая у вас установлена операционная система. Вполне вероятно, что устройство попросту несовместимо с вашим программным обеспечением. С появлением Windows 10 данный вариант развития событий стал встречаться все чаще и чаще. Обычно именно с этой операционной системой больше всего неполадок встречается. Никоим образом исправить ситуацию не получится. Выход только один, радикальный - это полная переустановка операционной системы на ту, с которой модем совмещается. Либо приобретение нового роутера, работающего с вашим нынешним софтом.

Пиратство процветает
Сама операционная система тоже иногда может стать причиной того, что компьютер не видит модем. Причем любой - USB или ADSL. Вспомните, какое программное обеспечение у вас установлено: пиратское или лицензионное? Если вы выбрали первый вариант, нет причин для удивления. На пиратских операционных системах очень часто возникают разнообразные неполадки с подключением устройств, в том числе модемов. Можно либо переустановить операционную систему, сменить ее на лицензионную копию или скачать специальный патч (если таковой имеется) для исправления неполадки.
Как видите, не все так страшно, как кажется. Отныне понятно, почему компьютер не видит модем. Самые серьезные причины требуют полной замены подключаемого устройства. Но не торопитесь бежать в магазин. Для начала постарайтесь исключить все менее серьезные причины данной проблемы. Может быть, все заработает и без приобретения нового роутера.
Привет, дорогой читатель! Если бы ты знал, сколько раз ко мне обращаются с вопросом, а почему компьютер или ноутбук не видит 3G/4G модем от Мегафон, Билайн, МТС, Теле2, Yota и т.д. Разницы на самом деле почти нет, потому что все эти модемы китайские и сделаны за бугром. В первую очередь нужно определить, что именно не так с модемом и почему устройства друг друга не воспринимают.
Есть несколько вариантов. Первый – когда модем просто не подключается к сети. При таком варианте компьютер будет видеть его, но работать полноценно не сможет. Нужно понимать, что если вы далеко будете находиться от вышки, то эта маленькая штучка не сможет ловить сигнал. Особенно это касается тех, кто использует модема в деревнях, селах, поселках и на даче.
Уровень сигнала можно посмотреть на индикаторе, который и расположен на модеме. Поэтому в этом случае понадобится усилитель сигнала. Поэтому поводу я писал свои рекомендации .
Второй вариант, когда компьютер вообще не реагирует на подключенный модем. Такое может произойти если у вас на ноуте или компе вышел из строя USB порт. Так что просто попробуйте другой разъём. Не нужно подключать устройства к удлинителям и к передней панели системного блока. На компьютере лучше всего вставить в свободный задний порт напрямую к материнской плате.
Драйвера
Почти в половине случаев, с которыми я сталкивался на компе были проблемы с получением драйверов. Вообще «дрова» должны вставать сразу при первом подключении, но не всегда это происходит, а иногда данная функция вообще выключена. Также вы должны быть подключены к интернету, поэтому при первом использовании «интернет-флэшки» постарайтесь подключиться к Wi-Fi или к кабельному интернету.
- Нажимаем по клавишам «Win» и «R»;
- Пропишите эту команду как на скриншоте выше и нажмите «ОК». Теперь вы должны попасть в диспетчер устройств;

- Нажимаем вот на эту кнопочку. После этого драйвер автоматически начнет искаться в интернете;

- Если это не поможет, то откройте «Контроллер USB» и найдите по названию ваш модем. Далее нажмите правой кнопкой и выберите «Обновить драйверы»;
- Нажмите автоматический поиск драйверов на серверах Windows;
Если ноутбук или комп не видит ЮСБ модем, то также может помочь обновление системы до последней версии. Обязательно проверьте ваш компьютер на наличии вирусов, а перед этим обновите вирусные базы данных. Возможно главной причиной является именно вредоносное ПО.

В дополнение скачайте программу CCleaner и запустите её. После установки запустите её и зайдите в раздел «Очистка». Закройте все программы, проведите анализ и очистите компьютер от хлама. После этого аналогично нужно почистить «Реестр» в следующем пункте.
В самом конце зайдите в «Сервис» – «Автозагрузка». Нажмите на столбец «Включено», чтобы отсортировать список программ, который стоят у вас с загрузкой системы («Включено – Да»). Некоторые вирусы или вредоносные приложения убрать можно только так. Внимательно посмотрите на список в автозагрузке и выключите все, что вам не нужно и что выглядит подозрительно. Не забудьте оставить антивирусное ПО. После этого перезагрузите компьютер.
Операторы / 24.10.2017
Ноутбук не видит модем Мегафон 4G
Мобильный интернет очень удобен в использовании. Но иногда оказывается, что вы приобрели полный комплект, но связь не появляется. Давайте разберемся в причинах, почему ноутбук не видит модем Мегафон 4G или происходит постоянное отключение устройства.
Почему компьютер не видит модем Мегафон 4G
Причин может быть несколько. Самая обыденная – неисправность usb-порта ноутбука или поврежден кабель. Попробуйте вставить оборудование в другой порт. Если вы используете шнур – проверьте его целостность. Также имеет смысл попробовать запустить на другом ПК или ноутбуке. Если оборудование не определяется, значит оно неисправно. Вам следует обратиться в любую точку продаж оператора Мегафон и объяснить, что ноутбук или ПК не видит модем.
Вторая причина – несовместимость с операционной системой. Если у вас старенький ноутбук с установленной Windows XP или старше, она может не видеть новое оборудование. Это лечится только переустановкой системы на более новую. Если вы используете нелицензионное ПО, то при сборке из нее могли вырезать нужные драйвера. В таком случае, либо найдите другой релиз или переустановите драйвера.
Причина третья заключается все в тех же драйверах. Если они некорректно установлены, то ноутбук не видит их. Переустановите вручную. Для этого зайдите в диспетчер устройств (правая кнопка мыши - ПКМ - на кнопке «Пуск» ).

Если устройство установлено нормально, вы увидите указатель на него в разделах «Модемы», «Сетевые адаптеры» или в корне (зависит от модели).

Либо же вы видите «Неизвестное устройство» или значок с восклицательным знаком на названии в разделе «Другие устройства» .

Нажмите ПКМ на названии и выберите «Обновить драйвера»> .


Далее нажимайте кнопку «Обзор» и ищите в C:\Program Files папку Мегафон. Это может быть «Megafon» или название производителя. Например, C:\Program Files\HUAWEI Modem\. Вам нужна папка Drivers. Выберите папку, соответствующую разрядности вашей системы (32 bit или 64bit), затем папку вашей ОС. И нажмите «ОК».

Если вашей операционной системы нет, берите самую свежую из представленных. Для 10-ки подойдет WIN7.
Еще один вариант – удалить программу управления Мегафон Интернет (Мегафон модем), Удаление осуществляется в программах и компонентах. Выберите этот пункт, нажав ПКМ на пуске.

Нажмите ПКМ на программе и выберите «Удалить» .

Перезагрузите ноутбук, вставьте устройство и установите заново. Проверьте, видит ли теперь ПК ваше оборудование.
Ошибка подключения к сети Мегафон модем 4G
Если модем Мегафон 4G не подключается к сети, значит что-то не так в настройках. Но сначала проверьте уровень сигнала. Может быть помехи не дают ловить связь. Перенесите его вместе с ноутбуком к окну. Для стационарного компьютера тоже лучше поменять место или используйте шнур. Если это не помогает, откройте MegaFon Internet (MegaFon Modem). Отключитесь от сети.

Выберите инструменты – настройки (или опции). Вы увидите два варианта: RAS и NDIS. Выберите противоположный.

Нажмите «ОК». Перезагрузите ноутбук. И снова откройте программу MegaFon Internet (MegaFon Modem).
Почему 4 g модем Мегафон сам по себе постоянно отключается
Итак, сеть постоянно отключается, что делать? Если вы видите ошибку «Подключение разорвано», проверьте баланс.

Попробуйте поменять RAS и NDIS, как было описано выше. Также проверьте уровень сигнала и поищите место, где устройство видит сеть лучше всего. Удобнее всего использовать ноутбук, его легче перемещать.
Если не работает 4G модем Мегафон, перенастройте профиль. Зайдите в Инструменты и откройте опции. Здесь вам нужен пункт Управление профилем. Создайте новый профиль.
- APN – «статически» и введите internet.
- Номер дозвона *99#

Для исправления ошибки «Служба не запущена» необходимо переустановить программу управления, как было описано выше.
Одна из самых распространенных проблем с модемом Мегафон 4G связана с тем, что он не находит сеть – не видит ее. Ошибка «Сеть не найдена» чаще всего возникает, если нет сигнала или вы находитесь вне зоны 4G. Зону покрытия можно увидеть на
Также проверьте уровень сигнала. Лучше всего размещать устройство около окна, на сторону, где находится вышка. Метеоусловия также влияют на связь. В дождливую и ветренную погоду она ухудшается.
Мы перечислили самые распространенные способы исправления проблем со связью, когда ноутбук не видит модем или проблемы с соединением. Если вам ничего не помогло – обратитесь к оператору в техническую поддержку или в любую точку продаж.
Также читайте на нашем сайте: