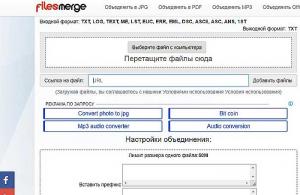Если компьютер отказывается реагировать на USB-устройство, попробуйте эти способы. Не поможет один - переходите к следующему.
Перезагрузите компьютер
Как бы глупо это ни звучало, после это USB-девайс может заработать.
Проверьте подключаемое устройство и порт
Прежде чем разбираться с входом, нужно выяснить, исправно ли само подключаемое устройство.
- Вставьте его в другой порт.
- Если ПК по-прежнему не реагирует либо выдаёт ошибку, значит, проблема в девайсе.
- Отключите устройство и снова вставьте, но уже поплотнее. Возможно, выход просто расшатался.
- Устройство заработало? Тогда проблема действительно в порте.
Выключите компьютер и посмотрите, нет ли грязи и пыли внутри порта. Это особенно актуально для настольных ПК, в которых часть или даже все порты располагаются сзади. Пыль также может препятствовать току воздуха и, как следствие, снижать .
Возьмите баллончик со сжатым воздухом и прочистите им все входы.
Если нет баллончика, попробуйте воспользоваться пылесосом.
Проверьте список устройств, подключённых к компьютеру
Через него можно получить информацию о USB-устройствах, а в некоторых случаях и исправить проблему с портами.
На Windows
- Введите в поиске операционной системы запрос «диспетчер устройств» и откройте его.
- Найдите раздел «Контроллеры USB» и разверните его.
- Вам нужен пункт со словами «Расширяемый хост-контроллер».

Такого пункта нет? Это может объяснять, почему ваше не работает. Нажмите на кнопку «Обновить конфигурацию оборудования» на панели задач: это иконка с голубым экраном и лупой. Вероятно, после проверки нужный пункт появится, а устройство заработает как надо.
Если хост-контроллер в списке есть, попробуйте его переустановить.
- Нажмите на него правой кнопкой мыши и выберите «Удалить устройство».
- Проделайте это с каждым таким контроллером, если их несколько.
- Перезагрузите компьютер.
После запуска Windows контроллеры автоматически переустановятся, а порт, возможно, заработает.
На macOS
- Откройте меню Apple и выберите «Об этом Mac».
- Откройте раздел «Отчёт о системе».
- В категории «Аппаратные средства» выберите USB.

На компьютерах Apple можно только просмотреть информацию о флешках и внешних жёстких дисках. Если порт рабочий, то устройство будет отображаться в списке. Такого простора, как в случае с Windows, у вас, к сожалению, нет.
На обнаружение могут влиять настройки управления питанием, особенно если у вас ноутбук. Функция временного отключения USB призвана снизить затраты энергии и обычно работает корректно. Но в крайнем случае стоит проверить и её.
На Windows
- В поиске операционной системы введите и выберите «Изменение схемы управления питанием».
- В открывшемся окне нажмите «Изменить дополнительные параметры питания».
- В категории «Параметры USB» вы найдёте один или два пункта в зависимости от того, настольный компьютер у вас или ноутбук. В обоих нужно поставить «Запрещено».
- Сохраните настройки и перезагрузите ПК.

На macOS
- В меню Apple выберите «Системные настройки».
- Откройте раздел «Экономия энергии».
- Во вкладках «Аккумулятор» и «Сетевой адаптер» уберите галочки «По возможности переводить диски в режим сна».

Почините вход
Порты припаяны к плате внутри компьютера: обычно не к материнской, а к отдельной. Если часто пользоваться USB-устройствами, то порты могут расшататься или даже целиком отвалиться.
Часто это связано с формой подключаемых устройств, в частности кабелей и старых флешек. Они могут быть довольно тяжёлыми и перевешивать хрупкий вход.
Незакреплённый вход может указывать на . Вставьте во вход устройство и немного пошевелите его. Разъём не должен шататься. Если шатается, закрепите его паяльником.
Если USB-порт не шатается, но всё равно не работает, необходимо его заменить. Сделать это самостоятельно непросто. Скорее всего, тоже понадобится паяльник. Например, как в этом видео:
Если вы не уверены в своих силах, обратитесь за помощью к специалисту.
Для начала, необходимо разобраться, для чего может понадобиться отключать USB порты на компьютере. Тут все довольно просто. С появлением миниатюрных хранилищ данных, работающих через USB, возникла потребность, предотвращать утечку данных с компьютеров. При помощи обычной флешки или переносного жесткого диска, можно легко стянуть любую информацию. Для предотвращения таких инцидентов и необходимо полностью отключать USB порты. Конечно же, у каждого могут быть свои причины для отключения портов, но это не так важно. Ниже будут представлены несколько способов отключить USB порты на компьютере.
Отключаем USB порты в настройках BIOS
По сути, все довольно просто: заходим в настройки BIOS и отключаем все порты, или те, что необходимы. Нюансом является то, что на данный момент имеется несколько версий BIOS’а, и отключение портов в каждой иногда отличается.
BIOS Award . Заходим в настройки BIOS и выбираем пункт Integrated Peripherals. Переходим в данное меню. Далее просто находим пункты: USB EHCI Controller, USB Keyboard Support, USB Mouse Support и Legacy USB storage detect и отключаем их выбирая параметр Disabled . Затем просто сохраняем настройки и перезагружаем компьютер;
Phoenix-Award и AMI BIOS . Заходим в настройки и выбираем пункт Advanced (иногда в некоторых версия может быть пункт Peripherals) или Advanced BIOS Features . Далее переходим в меню USB Configuration. Далее выключаем все пункты USB Сохраняем настройки и перезагружаем компьютер;
UEFI . Более современная панель. Переходим в меню Peripherals или Advanced . Выбираем пункты Legacy USB Support и USB 3.0 Support и отключаем их. Далее сохраняем настройки и перезагружаем ПК.
Примечание! В некоторых версия пункты меню могут немного отличаться по названию, но это не страшно, просто походите по всем меню и найдите настройки USB.
Отключаем USB при помощи реестра
Это более подходящий способ. В реестре можно отключить доступ USB портов к конкретным устройствам, а не сами порты. Во времена, когда через USB подключается практически все, включая мышь и клавиатуру, то этот способ будет предпочтительнее. Можно просто отключить доступ портов конкретно к флешкам, но при этом компьютерная мышь будет работать нормально.
Открываем редактор реестра: сочетание клавиш Win+R , вводим команду regedit и жмем ОК . Далее переходим в следующий раздел:
HKEY_LOCAL_MACHINE \ SYSTEM \ CurrentControlSet \ Services \ USBSTOR
Найдите пункт Start. Откройте его и укажите значение 4 . Сохраните настройки и перезагрузите компьютер. Данный раздел закрывает доступ внешних накопителей к порту.
Примечание! Если на компьютере не установлены драйвера USB контроллера, то значение Start автоматически сменится на значение 3 как только будет подключено устройство к порту.
Отключаем USB через Диспетчер устройств
Откройте Диспетчер устройств
: правой кнопкой мыши на Мой компьютер
, открываем Свойства
, далее Диспетчер устройств
. Открываем меню Контроллеры USB
. Жмем правой кнопкой мыши и в контекстном меню выбираем пункт Отключить
.
Важно! Вариант удаления драйверов на USB контроллеры не сработает, так как при первом же подключении устройства к порту, Windows начнет установку драйверов.
Отключаем USB при помощи файлов Windows

Запрещаем доступ при помощи Редактора локальной групповой политики

Так же запрет можно поставить на чтение и запись.
Дополнительно
Стоит так же упомянуть, что есть еще два способа ограничения доступа к портам: ограничить доступ при помощи сторонних программ и физическое отключения портов.
Стороннего ПО в интернете предостаточно, и настраивается каждое по своему, по этому нет смысла расписывать этот способ в статье. Все, что Вам нужно, это найти нужную программу и инструкцию к ней.
Что же касается физического отключения портов, то этот способ сработает лишь с портами на передней панели системного блока. Откройте системный блок и аккуратно отсоедините провода, идущие к портам.
Итог
Какова бы не была причина потребности отключения портов USB, теперь Вы знаете, как это сделать.
Причины проблем, из-за которых не работают USB порты на ноутбуке, могут быть совершенно разными – от поломки аппаратной части до «слетевших» драйверов материнской платы или самих контроллеров.
Однако обычно справиться с большинством неполадок пользователь может своими силами, не обращаясь к специалистам – если знает, как это сделать.
Если USB-портов на ноутбуке много (например, 3 или 4) проблема может оказаться не такой критичной, и её решение можно отложить.
Но при наличии всего 2 разъёмов или постоянной необходимости пользоваться подключаемыми устройствами – флешками, и даже принтерами – решать вопрос следует как можно скорее.
Тем более что на некоторые способы придётся потратить не больше нескольких минут.
Первые шаги по устранению неполадок
Появляющееся на экране сообщение о прекращении работы USB-портов или отсутствии реакции со стороны ноутбука на установленный в соответствующий разъём накопитель могут свидетельствовать о .
Иногда решить их можно обычной перезагрузкой – существует небольшая вероятность, что исправление произойдёт автоматически.
Увеличить вероятность положительного эффекта перезагрузки, которая, действительно, иногда помогает, можно не совсем обычным способом:
1 Полностью отключить лэптоп от электросети (если он стоял, например, на зарядке);
2 Извлечь аккумулятор и оставить ноутбук в таком состоянии примерно на 5 минут;
3 Вставить батарею обратно и включить устройство.
Если на экране никаких сообщений о неработающих портах не появляется, но флешка всё равно не читается или подключения к ноутбуку периферийного устройства не происходит, не исключено, что проблема заключается именно в этом оборудовании.
Предположение проверяется путём подключения гаджетов к другим портам лэптопа – или к ещё одному компьютеру.
Другие USB устройства
Ещё одна проблемная ситуация с USB-портами возникает при одновременном подключении к ноутбуку большого количества внешних устройств.
Например, к четырём портам пользователь уже подключил три гаджета ( , и ), после чего пытается поставить ещё и флешку.
Иногда такой накопитель просто не будет обнаруживаться системой – а проверить предположение позволяет выключение 1–2 периферийных устройств.

Одновременное подключение к ноутбуку большого количества USB-устройств и переходников.
Чаще всего такая ситуация возникает не при подключении периферии непосредственно к лэптопу, а при использовании «хаба» (USB-концентратора, увеличивающего число подключений).
Решить проблему можно, уменьшив количество подключённых устройств – а ещё лучше, убрав концентратор и подключив все гаджеты напрямую.
Неправильная конфигурация BIOS
В списке способов решения проблемы с портами USB можно найти .
Иногда с помощью этого интерфейса получается включить на системной плате самостоятельно отключающиеся контроллеры.
Для активации требуется выполнить несколько действий:
- Перезагрузить систему, одновременно нажимая функциональные клавиши для входа в БИОС (для некоторых ноутбуков это F1 или F2 , для других – Del или Esc ).
- Выбрать раздел Advanced или Integrated Peripherals .
- Перейти к пункту меню USB Configuration и изменить значение параметра в разделе USB Controller (их может быть несколько и с разными названиями) на Enabled .

Настройки интерфейса БИОС.
После перезагрузки конфигурация оборудования на ноутбуке изменится, и не распознаваемые до этого системой порты USB могут оказаться работающими.
Настройки системы
Работающий от аккумулятора ноутбук может автоматически отключать некоторые контроллеры и для экономии энергии – особенно, если приближается к критическим значениям.
В этой ситуации, в первую очередь, следует подключить лэптоп к сети, а затем изменить параметры электропитания, выполнив следующие шаги:
1 Открыть диспетчер устройств.
2 Выбрать ветку, обозначающую контроллеры последовательной шины.
3 Найти и открыть подраздел корневого USB-концентратора.
4 Открыть двойным кликом свойства концентратора и перейти к настройкам электропитания.
Если проблема заключалась в неправильных настройках потребления энергии, из-за которых ноутбук автоматически отключал порты, здесь будет установлена галочка на пункте, разрешающем отключение питания концентратора.
Убрав её, можно вернуть работоспособность портов.
Действия повторяются для каждого концентратора, если на ноутбуке их несколько.

Запрет системе отключать USB-порты с целью экономия электроэнергии.
Проблема с драйверами
Проблема может заключаться – и в большинстве случаев так оно и есть – в проблемах с драйверами USB.
Обнаружить проблему можно, снова перейдя к Диспетчеру устройств (через свойства компьютера или путём набора в mmc devmgmt.msc).
Не исключено, что один из портов отмечен в списке специальным значком – жёлтым треугольником с восклицательным знаком, сигнализирующим о неправильной работе оборудования.
Проблему можно попробовать решить одним из 2 способов:
- Попробовать обновить драйвера (желательно подключение к Интернету) в свойствах USB-контроллера.
- Удалить отмеченное жёлтым треугольником устройство из Диспетчера и перезагрузить ноутбук .
При использовании второго варианта перезагрузившаяся система попытается установить новое программное обеспечение для обнаруженного «нового» оборудования. Иногда при этом работа порта восстанавливается.
Для первого варианта может понадобиться узнать номер ID, по которому в Сети выполняется поиск соответствующего драйвера – этот идентификатор находится в свойствах устройства на вкладке сведений.

Определение ID USB-порта.
Проблему, которая заключается в неправильной работе драйверов материнской платы (обычно это происходит с устаревшими ноутбуками, выпущенными несколько лет назад), решают скачиванием и установкой соответствующего программного обеспечения.
Для этого пользователю лэптопа требуется сначала узнать – например, воспользоваться приложением AIDA64, которое является платным, но работает и без ввода подтверждающего оплату ключа в течение определённого пробного периода.
Название устройства поможет определить и команда msinfo32 , введённая в форме «Выполнить» (вызывается клавишами Win + R ).

Определение названия материнской платы.
Драйвера на соответствующую плату можно попробовать найти на сайте её производителя – или на ресурсе компании, разработавшей чипсет.
Следует знать: При отсутствии времени и опыта в поисках и обновлении драйверов можно воспользоваться помощью утилиты DriverPack Solution. После установки на ноутбук она самостоятельно проверит и обновит всё необходимое программное обеспечение. Минус использования такого способа заключается в том, что, если не выбрать ручную настройку обновлений, приложение автоматически заменит драйвера практически на каждую деталь и даже обновит некоторые программы – обычно это занимает несколько часов.

Утилита для поиска и обновления управляющих программ и других приложений.
Некорректная работа операционной системы
Замена этой детали возвращает порт (или несколько разъёмов сразу) в обычное состояние.
Для того чтобы сталкиваться с такими проблемами как можно реже, пользователю не стоит подключать к ноутбуку большое количество USB-устройств – особенно, используя специальные разветвители («хабы»).
Также стоит включить автоматическую установку обновлений в соответствующем разделе Виндоус – обычно это позволяет системе самостоятельно решать проблемы с драйверами.
Возникновение проблемы с неработающими USB портами не такое уж и редкое явление. А учитывая, что половина современного периферийного оборудования подключается через этот разъем, это практически катастрофа для пользователя.
Однако изначально стоит понять, что не функционирующие разъемы на компьютере, или не работающие USB выходы на ноутбуке – две отличимых проблемы, решаемых разными путями.
Простые решения проблемы неработающих портов
Все оборудование работает, взаимодействуя с операционной системой через соответствующий алгоритм – драйвер. Возможно, что слоты не функционируют именно из-за возникновения сбоев в работе этих программ. Как можно попробовать устранить проблему?
- Перезагрузка компьютера. Чаще всего причин для паники нет. Сбой в программе можно устранить, просто перезагрузив компьютер. При отсутствии проблем с загрузкой драйверов, перезапуск системы наладит функционирование.
- Обновить конфигурации USB разъемов в диспетчере устройств. Ничего сложного, нужно нажать «Мой компьютер», далее пункт «Управление» (либо в «Пуск» набрать команду devmgmt.msc). В появившемся окне нажать на список устройств и выбрать вверху пункт действие, а потом на «обновить конфигурацию оборудования». После чего – проконтролировать, появится ли в списке оборудования надпись «Контроллеры USB», в случае ее обнаружения можно считать вопрос закрытым.
Также довольно часто возникают проблемы с функциональностью портов после обновления программного обеспечения на Windows 10. Если это так, стоит перепроверить, все ли обновления от разработчиков были установлены.
Установка причин сбоя на компьютере и пути решения
При возникновении сбоя в работе USB разъемов на компьютере, нужно провести ряд действий и установить причины проблемы, чтобы точно знать, как разрешается данная ситуация.
- Системный блок компьютера имеет универсальные шины в передней части панели и сзади. При отказе в работе разъемов впереди, наиболее вероятная причина – поломка механического характера.
- Также возможным секретом отказа функционирования USB, может быть неправильное подключение блока USB к материнской плате. Для этого используется 4 провода (2 питание, и 2 сигнальные). Стоит проверить их, возможно на питании перепутаны полюса, а сигнальные установлены с нарушением последовательности.
В такой ситуации проверить работоспособность разъемов следует подключением исправной карты памяти (флешки) в порты, расположенные сзади системного блока. Устанавливать работоспособное оборудование в передние выходы запрещено, так как при перепутанной полярности флешка сгорит! В случае, если задние USB слоты работают, а передние нет, диагноз – нарушение контактов передней панели разъемов, либо сломан сам выход, или же непоследовательно подключен блок портов к материнской плате.
Для уточнения, стоит отключить системный блок от питания и снять защитные крышки с него. Нужно сравнить схему правильного последовательного подключения с ситуацией на компьютере.
Внимание!
– Схемы последовательности подключения могут отличаться в зависимости от материнской платы.
– Встречается так называемое обратное подключение, горизонтальное и вертикальное.
– При осмотре нужно сосредоточиться на цветах контактов и колодки, а также соотношениях их окраски и расположения металлических штырей.
- Если после осмотра правильности подключения не установлено нарушений, то стоит взглянуть на сами слоты. Они окрашены в черный или синий цвет. В последнем варианте, если карта памяти не работает в нем, то причина неисправности может скрываться в следующем:
Синим цветом маркируется USB-выход версии 3.0 . При всех своих достоинствах (мощность, скорость), он имеет один недостаток – после переустановки программного обеспечения для его нормального функционирования нужно установить драйвера. Либо «снести» старые и заново переустановить. Уточнить конкретно можно подключением флешки в черный разъем. Если она работает, значит причина в драйвере к USB порту 3.0 и лучше всего в таком случае скачать софт с сайта производителя. Или же в крайнем случае сделать это, используя программу с комплектации материнки.
- Также возможна ситуация, когда оба порта «не видят» установленное оборудование. В таком варианте причина скрывается в отказе работы контроллера. Выход – покупка дополнительного оборудования, а точнее платы расширения USB2.0-PCI или USB3.0-Mini PCIe. Ремонт конкретно контроллера экономически нецелесообразен.
Платы USB2.0 и USB3.0 отличаются по цене и функциональности . В первой версии 2.0 стоят дешевле, но и скорость работы устройства ниже. Главная проблема в том, что устройство подходит к системным блокам старых моделей, и не всегда возможно смонтировать их в новое оборудование, имеющее материнскую плату MicroATX.
А вот вариант 3.0 более мощный, скоростной, но и стоит дороже. Однако оборудование не может быть установленным в старые системные блоки.
Это основные работы по выявлению и устранению неисправностей в блоке USB портов на стационарном компьютере.
Ликвидация проблем на ноутбуке
Диагностика проблем на ноутбуке также несложная, как и на компьютере, однако ремонт требует опыта и специальных знаний.
При сбое в работе USB портов на ноутбуке, диагностику причин лучше всего начинать после повторной переустановки системы Windows, в особенности, если это 10 версия. Возможна вся причина в неполной установке драйверов.

Итак, выявить причину можно путем проверки черного и синего слотов. Последовательность такая же, как и для стационарного компьютера. Вставляем внешний носитель поочередно в синий и черный порт. При неработающем USB 3.0 (синий) и функционирующем 2.0 (черный), делаем вывод о необходимости установки или переустановки драйвера.
В ситуации, когда программные решения не исправили проблему, остается шанс, что оборудование отключено в Bios. Нужно попробовать включить.
Алгоритм следующий, перезагружаем ноутбук и при его запуске нажимаем клавишу F-2 либо F-12. Открывается Bios. Далее действия приблизительно следующие:
- Вверху находим пункт Advanced. И в открытом списке (обычно в конце) – USB Configuration. Нажимаем Enter и заходим в раздел.
- Находим пункт USB Function и напротив него выставляем .

На различных моделях Bios может отличаться, но принцип работы подобный.
Однако, если это не помогло, то скорее всего причины скрываются в механических поломках или замыканиях в оборудовании. Тогда единственным вариантом остается сервисный центр, где, либо заменят неисправные элементы или же их починят.